Керівництво користувача АРМ Правовласника модуля «Збір даних від правовласників
Велике спасибі, Михайло, все зробили оперативно а головне зрозуміло для мене ... Так як ми з вами знайшли спільну мову. хотілося б надалі так само продовжити зв'язок саме з вами. Сподіваюся на плідну співпрацю.
Олеся Михайлівна - генеральний директор ТОВ "ВКС"
Від імені підприємства ГУП "Севастопольське авіаційне підприємство" висловлюємо подяку за професіоналізм і оперативність вашої компанії! Бажаємо вашій компанії подальшого процвітання!
Гуськова Лілія Іванівна - менеджер. ГУП "САП"
Спасибі вам, Михайло, велике за допомогу в оформленні. Дуже кваліфікований співробітник +5!
Надія Шамильевна - підприємець ІП Аношкіна
Від імені компанії "АКБ-Авто" і від себе особисто висловлюю Вам і всім співробітникам вашої компанії подяку за продуктивну і якісну роботу, чуйне ставлення до вимог клієнта і оперативність у виконанні замовлених робіт.
Насібуллін Альфира - Старший менеджер "АКБ-Авто"
Хочу подякувати консультанта Михайла за відмінну роботу, своєчасні і повні консультації. Дуже уважний до проблем клієнта і питань, оперативне вирішення найбільш здавалося б для мене складних ситуацій. Дуже приємно працювати з Михайлом !!! Тепер своїм клієнтам і знайомим буду рекомендувати Вашу компанію. Та й консультанти в тех.підтримки теж дуже ввічливі, уважні, допомогли впорається зі складною установкою ключа. Дякуємо!!!
Ольга Севостьянова.
Придбання ключа виявилося дуже легким і, навіть, приємним. Величезна подяка за сприяння менеджеру Михайлу. Пояснює складні і масивні для розуміння речі ємко, але дуже зрозуміло. До того ж я зателефонував на гарячу безкоштовну лінію і в режимі он-лайн, разом з Михайлом залишив заявку. Мені виготовили ключ через 2 робочих дня. Загалом, рекомендую якщо економите свій час, але в той же час хочете мати розуміння - що купуєте і за що платите. Дякуємо.
Левицький Олександр Костянтинович м Самара
Особиста подяка консультанту Михайлу Володимировичу за оперативну консультацію і роботу з прискореного отримання сертифіката ЕП. В ході попередньої консультації підбирається оптимальний набір індивідуальних послуг. Кінцевий результат отримано негайно.
Стоянова Н.Л. - головний бухгалтер ТОВ "СІТЕКРІМ"
Спасибі за оперативну роботу і компетентну допомогу! Консультацією залишився дуже задоволений!
Дмитро Фомін
ТОВ "Експерт Система" дякує за оперативну роботу консультанта Михайла! Бажаємо Вашій компанії зростання і процвітання!
Суханова М.С. - Оцінювач ТОВ "Експерт Система", м Волгоград
Спасибі консультанту, яка представилася Михайлом, за оперативність в роботі з клієнтами.
Пономарьов Степан Геннадійович
Велике спасибі консультанту Михайлу, за надану допомогу в отриманні ЕЦП. За оперативну роботу і консультування з питань виникають в процесі оформлення.
Леонід Некрасов
Компанія в особі консультанта Михайла робить неможливе! Прискорення акредитації менш ніж за 1 годину! Оплата за фактом надання послуги. Думав, такого не буває. З повною відповідальністю можу радити зв'язуватися з Центром видачі електронних підписів.
ТОВ "БалтСофт»
Автоматизована система обліку федерального майна
Програма «Модуль правовласника»
Керівництво по установці
версія 1.0
введення 3
Вимоги до системного програмного забезпечення 3
Порядок установки програми «Модуль правовласника» 3
Порядок первинної реєстрації 5
Початок роботи з програмою 7
Вступ
Цей посібник призначений для установки програми «Модуль правовласника».
Вимоги до системного програмного забезпечення
На робочій станції повинно бути встановлене наступне програмне забезпечення:
Операційна система - Windows 2000, Windows XP, Windows Vista з останніми оновленнями
Microsoft .NET Framework 2.0 (якщо відсутня на робочої станції, то встановиться автоматично перед установкою програми «Модуль правовласника»). Для установки Microsoft .NET Framework 2.0 користувач повинен володіти правами адміністратора.
Порядок установки програми «Модуль правовласника»
Встановіть з'єднання з Інтернетом.
Запустіть програму-оглядач Інтернет (наприклад, Microsoft Windows Internet Explorer).
Програма установки «Модуля правовласника» знаходиться за адресою / Apps / register (Або за посиланням, зазначеної на сайті Росмайна). Перейдіть за вказаною адресою.
Відкриється сторінка:
Натисніть кнопку Install.
З'явиться попередження системи безпеки
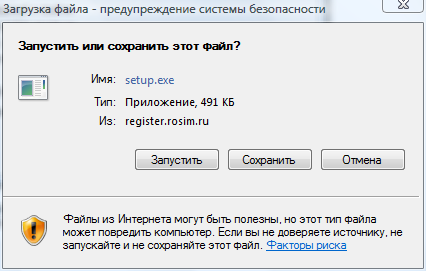
Установчий файл буде скопійований на робочу станцію користувача і автоматично запуститься установка програми «Модуля правовласника».
Можливі попередження системи безпеки виду:
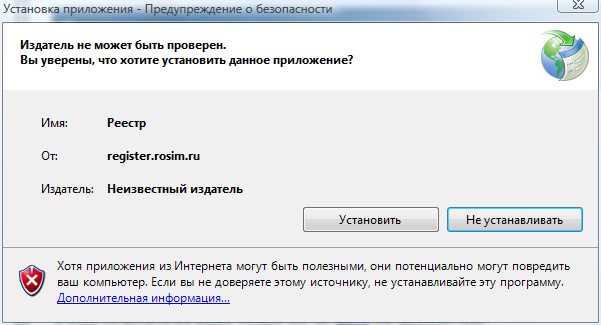
Програма «Модуль правовласника» буде встановлена \u200b\u200bна робочу станцію користувача і запуститься автоматично. Далі, для роботи з Автоматизованої системи обліку федерального майна необхідно зареєструватися в системі. (Див. П.п.)
Порядок первинної реєстрації
При першому запуску програми «Модуль правовласника» відкриється вікно «Підключення до сервера»:
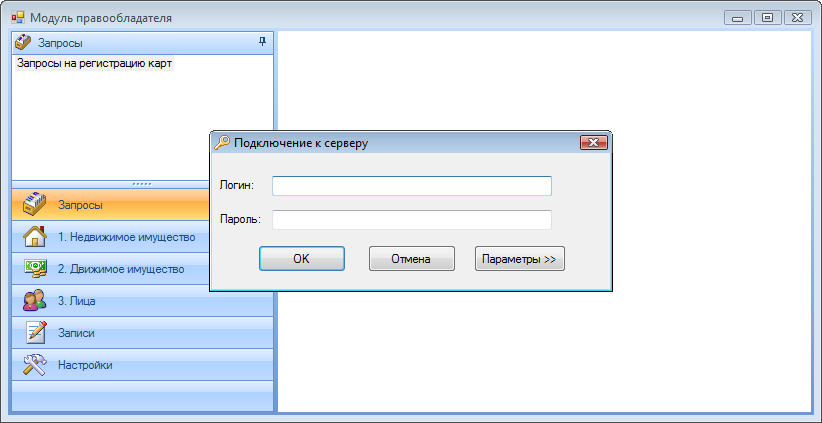
Для виконання процедури первинної реєстрації користувача необхідно:
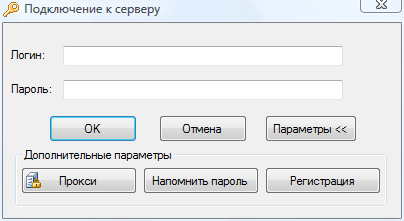
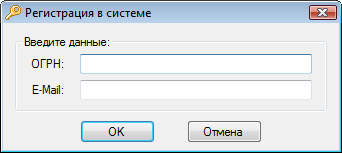
Мал. 1 Форма «Реєстрація в системі»
У разі успішного виконання процедури первинної реєстрації на введений в поле «E-Mail» електронну поштову адресу буде надіслано листа з логіном і паролем користувача «Модуля Правовласника».
Подальші підключення програми «Модуль правовласника» до Автоматизованої системи обліку федерального майна користувач повинен здійснювати з використанням отриманих Логіна і Пароля.
При необхідності користувач може налаштувати підключення до Інтернет з використанням проксі-сервера. З цією метою необхідно заповнити параметри вікна «Налаштування проксі-сервера»:
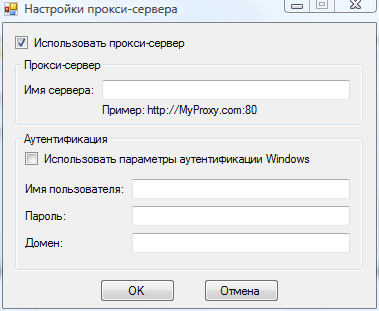
Дані проксі-сервера необхідно дізнатися у системного адміністратора.
Початок роботи з програмою
Для запуску програми «Модуль правовласника» необхідно:
На робочому столі Windows натиснути кнопку «Пуск»;
Вибрати пункт меню «Усі програми»;
У списку програм вибрати «Модуль правовласника»;
Відкриється форма «Модуль правовласника» і вікно «Підключення до сервера»:
У разі успішного виконання процедури підключення до сервера відкриється стартова форма «Модуля Правовласника»
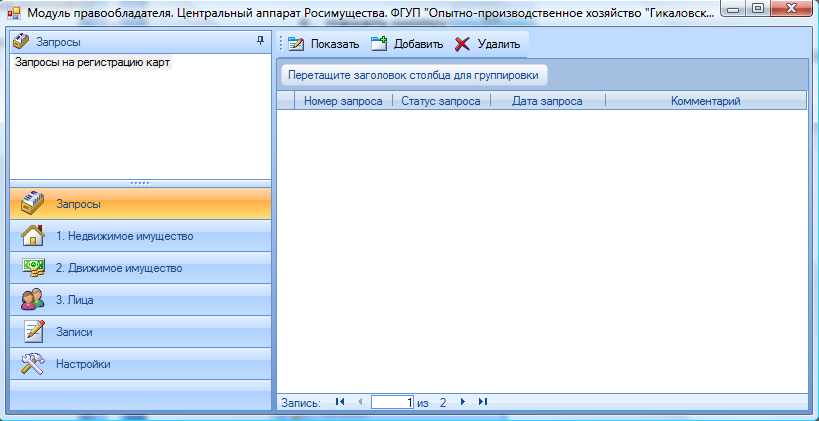
Подальші дії проводити з використанням документа "Автоматизована система обліку федерального майна. Модуль правовласника. Посібник користувача".
використовувані документи
1. Загальні відомості. 5
2. Первісна підготовка до роботи. 7
2.1. Первісна підготовка до роботи при наявності доступу до мережі Інтернет. 7
2.2. Первісна підготовка до роботи при відсутності доступу до мережі Інтернет. 8
3. Структура АРМ ... 10
4. Подання звітності за допомогою АРМ ... 13
Загальний опис процедури .. 13
4.1 Головне меню .. 13
Інструменти .. 21
Синхронізація. 22
Довідка. 23
5. Рухоме майно. 25
5.1 Транспортні засоби. 25
5.1.1 Додавання об'єктів обліку. 25
5.1.2 Редагування. 31
5.1.3 Копіювання. 32
5.1.4 Видалення. 32
5.1.5 Документи .. 33
5.1.6 Експорт (вивантаження даних) 36
5.1.7 Відбір. 37
5.1.8 Групова ОД .. 38
5.1.9 Джерело фінансування. 41
5.1.10 Статус. 41
5.1.11 Пошук. 42
5.2. Рухоме майно, залишкова вартість якого перевищує 1000-кратний розмір МРОТ, і особливо цінне рухоме майно (незалежно від його вартості) 43
5.2.1 Додавання об'єктів обліку. 43
5.2.2 Редагування. 46
5.2.3 Копіювання. 47
5.2.4 Видалення. 47
5.2.5 Документи .. 47
5.2.6 Відбір. 50
5.2.7 Групова ОД .. 50
5.2.8 Джерело фінансування. 53
5.2.9 Статус. 54
5.2.10 Пошук. 54
5.3. Рухоме майно, залишкова вартість якого не перевищує 1000-кратний розмір МРОТ 55
5.3.1 Додавання об'єктів обліку. 55
5.3.2 Редагування. 58
5.3.3 Копіювання. 59
5.3.4 Видалення. 59
5.3.5 Документи .. 60
5.3.6 Відбір. 63
5.3.7 Групова ОД .. 63
5.3.8 Джерело фінансування. 66
5.3.9 Статус. 66
5.3.10 Пошук. 66
6. Особливо цінне і інше майно. 68
6.1 Особливо цінне майно. 68
6.1.1 Експорт в Excel 68
6.1.2 Відбір. 70
6.1.3 Статус. 70
6.1.4 Пошук. 71
6.2 Решта майна. 71
6.2.1 Експорт в Excel 72
6.2.2 Відбір. 73
6.2.3 Статус. 74
6.2.4 Пошук. 75
7. Відправлення звіту на розгляд (при наявності доступу до мережі Інтернет) 75
7.1 Вибір об'єктів обліку для відправки на розгляд. 76
8. Відправлення звіту на розгляд (при відсутності доступу до мережі Інтернет) 77
1. Загальні відомості
АРМ Правовласника модуля «Збір даних від правовласників» призначене для внесення та передачі інформації про об'єкти обліку, які є власністю Самарської області і знаходяться в розпорядженні власника авторських прав на підставі договору оперативного управління або договору господарського відання, в відділ реєстру Міністерства майнових відносин Самарської області.
АРМ підтримує два режими роботи:
· Режим синхронізації з сервером (при наявності доступу до мережі Інтернет);
· Автономний режим (при відсутності доступу до мережі Інтернет).
При роботі в режимі синхронізації з сервером вносяться користувачем дані спочатку зберігаються в локальній базі даних, а потім, за запитом користувача (натискання на кнопку), можуть бути синхронізовані з базою даних на віддаленому сервері. Подібний підхід дозволяє віддалено і оперативно передавати відомості фахівцям Міністерства майнових відносин Самарської області на розгляд.
При роботі в автономному режимі вносяться користувачем дані зберігаються лише в локальній базі даних. В даному випадку користувачеві необхідно особисто або іншими доступними способами передати сформовану локальну базу даних фахівцям Міністерства майнових відносин Самарської області на розгляд.
АРМ підтримує внесення інформації про об'єкти обліку наступних типів:
· транспортні засоби;
· Рухоме майно, залишкова вартість якого перевищує 1000-кратний розмір МРОТ;
· Рухоме майно, залишкова вартість якого не перевищує 1000-кратний розмір МРОТ.
Для кожного типу об'єктів обліку існує можливість внесення інформації про приналежність конкретного об'єкта до особливо цінного майна (шляхом виконання операції «Особливо цінне майно»).
З метою відображення в реєстрі майна Самарської області АРМ також надає правовласникам можливість внесення відомостей за такими операціями руху майна:
· Списання;
· Передача в іншу організацію;
· Переклад в іншу форму власності.
АРМ дозволяє формувати для подальшого виведення на друк наступні види звітів:
· Звіт про транспортні засоби - довідково (експорт в MS Excel);
· Перелік особливо цінного майна (експорт в MS Excel);
· Перелік решти майна (експорт в MS Excel).
2. Первісна підготовка до роботи
2.1. Первісна підготовка до роботи при наявності доступу до мережі Інтернет
Процедура первинної підготовки АРМ Правовласника до роботи полягає в зміні пароля доступу, заданого в клієнтської частини модуля «Збір даних від правовласників» за замовчуванням.
1. Запустіть клієнтську частину модуля «Збір даних від правовласників» і дочекайтеся появи вікна входу (див. Малюнок 1).
Малюнок 1. Зовнішній вигляд вікна входу в Систему
2. У поля «Логін», «Пароль» введіть ІПН вашої організації, натисніть кнопку «Увійти» і дочекайтеся появи вікна початкової зміни пароля доступу.
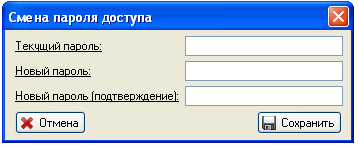
Малюнок 2. Зовнішній вигляд вікна початкової зміни пароля доступу
3. В поля «Новий пароль», «Новий пароль (підтвердження)» введіть ваш новий пароль доступу, натисніть кнопку «Зберегти» і дочекайтеся відкриття програми.
Примітка: довжина нового пароля доступу повинна бути не менше восьми символів, серед яких обов'язково наявність букв у верхньому і нижньому регістрах, цифр і спец. символів.
2.2. Первісна підготовка до роботи при відсутності доступу до мережі Інтернет
Процедура первинної підготовки АРМ Правовласника до роботи складається з двох етапів:
· Підключення клієнтської частини модуля «Збір даних від правовласників» до джерела даних - локальній базі даних, отриманої від фахівця Міністерства майнових відносин Самарської області;
· Зміні пароля доступу, заданого за замовчуванням.
Виконання даної процедури є необхідною умовою для початку роботи з клієнтською частиною модуля «Збір даних від правовласників».
Зміна пароля доступу в обов'язковому порядку виконується одноразово, при першому вході в додаток. При необхідності, пароль доступу в подальшому також можна буде змінити.
1. Зверніться до фахівця Міністерства майнових відносин Самарської області для отримання файлу локальної бази даних для вашої організації.
2. Запуск клієнтську частину модуля «Збір даних від правовласників» і дочекайтеся появи вікна входу (див. Малюнок 1).
3. В поля «Логін», «Пароль» введіть ІПН вашої організації, натисніть кнопку «Увійти» і дочекайтеся появи повідомлення про запуск програми в автономному режимі початкової зміни пароля доступу (див. Малюнок 3).

Малюнок 3. Зовнішній вигляд вікна початкової зміни пароля доступу
4. Натисніть кнопку «OK» і дочекайтеся появи вікна вибору файлу локальної бази даних.
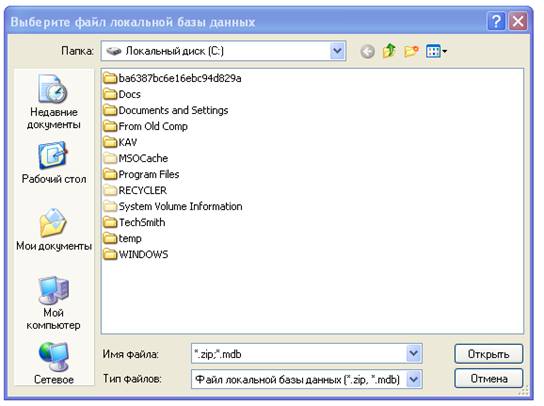
Малюнок 4. Зовнішній вигляд вікна вибору файлу локальної бази даних.
5. Виберіть файл локальної бази даних, отриманий в п.1, натисніть кнопку «Відкрити» і дочекайтеся відкриття програми.
3. Структура АРМ
Зовнішній вигляд АРМ Правовласника представлений на Малюнок 5.
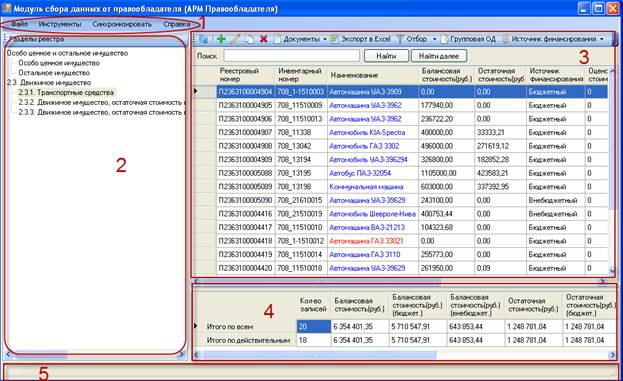
Малюнок 5. Зовнішній вигляд АРМ Правовласника
АРМ Правовласника складається з наступних елементів:
1. Рядок головного меню ( «Файл», «Інструменти», «Синхронізувати», «Довідка»);
2. Перелік розділів реєстру ( «Особливо цінне майно і інше майно», «2.3. Рухоме майно»);
3. Таблиця об'єктів обліку з панеллю керування записами ( «Оновити», «Додати», «Видалити», «Редагувати» і т. П.);
4. Таблиця підсумків;
5. Рядок стану.
Головне меню дозволяє користувачеві виконувати наступні операції:
· Відновити поточну базу даних з файлу;
· Перевірка даних об'єкта обліку на коректність;
· Змінити пароль доступу ( «Інструменти» - «Зміна пароля доступу»)
· Синхронізація локальної бази даних з сервером;
· Перегляд картки правовласника ( «Довідка»);
· Перегляд даних картки правовласника (доступно тільки для читання).
Перелік розділів реєстру містить підрозділи двох типів:
· Підрозділи для безпосереднього внесення даних в 2.3. Рухоме майно:
a. транспортні засоби;
b. рухоме майно, залишкова вартість якого перевищує 1000-кратний розмір МРОТ, і особливо цінне майно (незалежно від його вартості);
c. рухоме майно, залишкова вартість якого не перевищує 1000-кратний розмір МРОТ;
· Підрозділи для перегляду даних по об'єктах обліку, в яких, для зручності, об'єкти обліку згруповані по певними ознаками в Особливо цінне і інше майно:
a. Особливо цінне майно;
b. Решта майна.
Таблиця об'єктів обліку відображає перелік об'єктів обліку відповідно до обраного користувачем розділом реєстру. Для відображення переліку об'єктів обліку, що відносяться до конкретного розділу реєстру, досить клацнути лівою кнопкою миші по потрібного розділу в переліку розділів реєстру.
Примітка: чим більше об'єктів обліку перебуває в обраному розділі реєстру, тим більше часу займе процес формування їх переліку. Інформація про хід формування переліку об'єктів обліку відображається в статусному рядку.
Панель управління таблиці об'єктів обліку дозволяє виконувати наступні операції з об'єктами обліку:
· Оновлення списку об'єкта обліку з локальної бази даних;
· Додавання нового об'єкта обліку;
· Редагування існуючого об'єкта обліку;
· Копіювання існуючого об'єкта обліку;
· Видалення існуючого об'єкта обліку;
· Додавання документа-підстави (власності або іншого речового права);
· Експорт (вивантаження) списку об'єктів обліку з таблиці в MS Excel;
· Відбір об'єктів обліку в таблиці по одному з визначених умов;
· Проведення групової операції руху;
· Завдання об'єктів обліку;
· Статус ( «Надіслати / Скасувати відправку / Відкликати / Скасувати відгук»).
Таблиця підсумків відображає:
· Разом з усіх - загальна кількість об'єктів обліку, виведених в таблиці, і агреговані по всіх цих об'єктах величини їх вартостей;
· Разом з дійсним - загальна кількість дійсних (не списаних) об'єктів обліку, виведених в таблиці, і агреговані по всіх цих об'єктах величини їх вартостей;
· Разом за відібраними - загальна кількість відібраних об'єктів обліку, виведених в таблиці, і агреговані по всіх цих об'єктах величини їх вартостей.
Підсумки за відібраними записами підраховуються тільки в разі, коли на панелі інструментів таблиці об'єктів обліку було обрано одне з умов відбору. Якщо умови відбору вибрані не були, показуються підсумки за дійсними записами.
Рядок стану призначена для відображення службової інформації, наприклад, про хід виконання запущеної користувачем операції.
4. Подання звітності за допомогою АРМ
Загальний опис процедури
Процедура подачі звітності про об'єкти обліку, які є власністю Самарської області і знаходяться в розпорядженні власника авторських прав на підставі договору оперативного управління або договору господарського відання, в відділ реєстру Міністерства майнових відносин Самарської області за допомогою АРМ Правовласника складається з наступних етапів:
1. Додавання нових об'єктів обліку в розділ «2.3. Рухоме майно », в тому числі:
1) внесення загальних даних по об'єктах обліку;
2) внесення даних за операціями руху об'єктів обліку та відповідними документами-підставами;
3) внесення даних за цінами об'єктів обліку.
2. Редагування додавалися об'єктів обліку в розділі «2.3. Рухоме майно », в тому числі:
1) редагування загальних даних по об'єктах обліку;
2) редагування даних за операціями руху об'єктів обліку та відповідними документами-підставами;
3) редагування даних за цінами об'єктів обліку.
3. Відправлення звіту на розгляд до відділу реєстру Міністерства майнових відносин Самарської області.
4.1 Головне меню
Головне меню модуля збору даних від правовласника (АРМ Правовласника) складається з кнопок: «Файл», «Інструменти», «Синхронізувати» і «Довідка».

Малюнок 6. Головне меню
файл
імпортувати дані
Для імпорту необхідно привести дані до формату, запропонованого в каталозі.
У робочому каталозі програми представлені три файли:
« TransportXMLFile» - файл формату XML для завантаження даних в Розділ реєстру 2.3.1 Транспортні засоби;
« MovablesMore1000 XMLFile» - файл формату XML для завантаження в Розділ реєстру 2.3.2 Рухоме майно, залишкова вартість якого перевищує 1000-кратний розмір МРОТ, і особливо цінне рухоме майно (незалежно від його вартості);
« MovablesLess1000 XMLFile» - файл формату XML для завантаження в Розділ реєстру 2.3.3 Рухоме майно, залишкова вартість якого не перевищує 1000-кратний розмір МРОТ.
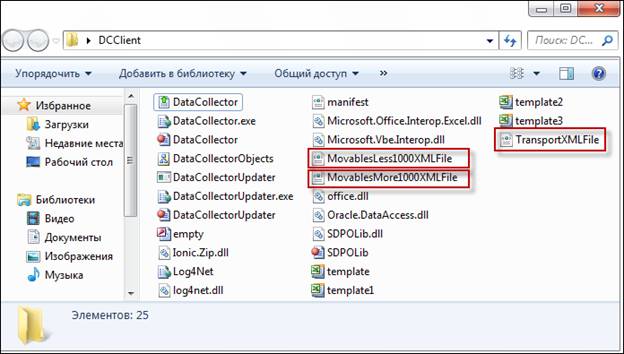
Малюнок 7. Каталог програми з файлами XML
Принцип імпорту по додаванню-заміщенню даних по об'єкту:
1. Якщо у файлі xml вказано реєстровий номер об'єкта раніше завантаженого в БД Міністерства, то дані в інвентарній картці по ньому зміняться на дані з формату xml.
2. Якщо реєстровий номер не вказано (об'єкт є новим - що раніше не завантаженим в БД Міністерства), то дані по ньому додадуться.
3. Дані по документам «Іншого речового права» з тегом «documents» xml-формату завжди додаються новим рядком. Тому, якщо документи по об'єкту додавати не потрібно, то необхідно виключити весь тег «documents» з даних по об'єкту.
4. Дані за цінами з тегом «costs» завжди додаються новим рядком в зв'язку з тим, що вартість по об'єкту повинна щороку оновлюватися.
Для імпорту даних в систему необхідно провести наступні дії:
1. Натиснути в меню кнопку Файл, вибрати опцію «Імпортувати дані»:
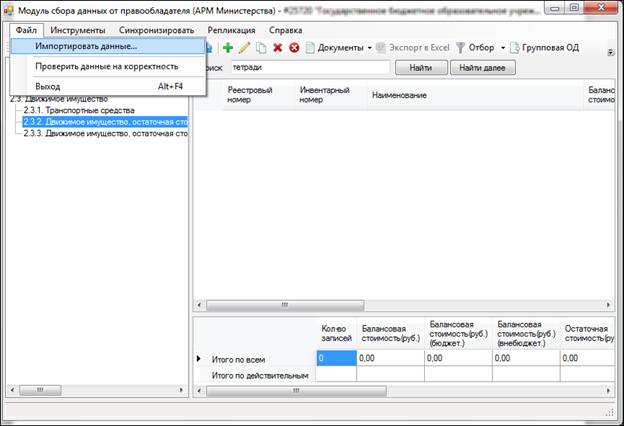
Малюнок 8. Опція Імпорт даних
2. Відкриється нове вікно вибору документа для завантаження:
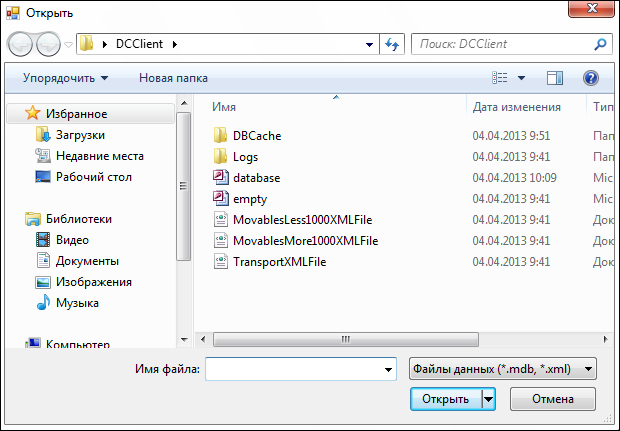
Малюнок 9. Вікно вибору документа для завантаження
3. Виберіть файл XML з даними для завантаження в систему.
![]()
Малюнок 10. Вибір документа
4. Натисніть кнопку «Відкрити».
5. Щоб почати процес завантаження даних в систему натисніть кнопку «Запустити»:
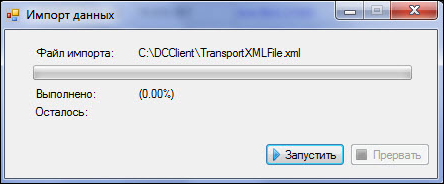
Малюнок 11. Статусне вікно імпорту
Програма завантажить файл і покаже повідомлення про успішне завершення імпорту.

Малюнок 12. Успішне завершення імпорту.
Перевірити дані на коректність
Перед відправкою документів користувач може перевірити дані на коректність. Для цього необхідно натиснути в меню кнопку «Файл» і вибрати в списку пункт «Перевірити дані на коректність».

Малюнок 13. Вибір «Перевірити дані на коректність»
Система запускає автоматично процес перевірки даних. Дочекайтеся закінчення перевірки.

Малюнок 14. Вікно «Перевірка даних на коректність». Процес запущено.
Система перевірила дані і надала звіт про перевірку. Для того щоб виправити неправильні дані, потрібно натиснути кнопку «Відкрити» в полях, зазначених рожевим кольором.

Малюнок 15. Вікно «Перевірка даних на коректність». Процес закінчено. Результати.
З'являється нове вікно для виправлення об'єктів після перевірки. Для того щоб почати виправляти, натисніть на об'єкт два рази лівою кнопкою миші.

Малюнок 16. Список об'єктів для виправлення
Відкриється нове вікно - картка іншого рухомого майна для виправлення. Виправте дані в необхідній вкладці і натисніть кнопку «Зберегти» у правому нижньому кутку. Повторіть ці дії для кожної картки.

Малюнок 17. Картка для виправлення
Після виправлення всіх документів, натисніть кнопку оновити в «Списку всіх об'єктів для виправлення».
![]()
Малюнок 18. Кнопка «Оновити» в меню об'єктів для виправлення
Після того, як всі документи оновляться, запустіть знову перевірку даних на коректність.
Інструменти
Кнопка «Інструменти» в головному меню дозволяє змінити пароль:
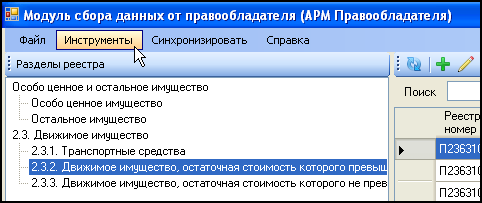
Малюнок 19. Кнопка «Інструменти» в головному меню
Натисніть на кнопку «Інструменти», виберіть «Зміна пароля доступу ...».

Малюнок 20. Зміна пароля доступу в модуль
Відкриється нове вікно, де потрібно ввести «Поточний пароль», «Новий пароль» і «Новий пароль (підтвердження)». Всі поля необхідні для заповнення.

Малюнок 21. Вікно зміни пароля доступу

Малюнок 22. Повідомлення про зміну пароля
Натисніть кнопку «ОК» і продовжите роботу з системою.
Синхронізація
Для того, щоб синхронізувати внесені об'єкти з сервером, натисніть в головному меню кнопку «Синхронізувати».

Малюнок 23. Кнопка «Синхронізувати» в головному меню
Після синхронізації зміниться статус синхронізації у всіх об'єктів з «Не синхронізований» на «синхронізувати».
http://pandia.ru/text/78/573/images/image025_22.jpg "width \u003d" 623 "height \u003d" 172 "\u003e
Малюнок 25. Кнопка «Довідка» в головному меню
Виберіть пункт «Картка правовласника».
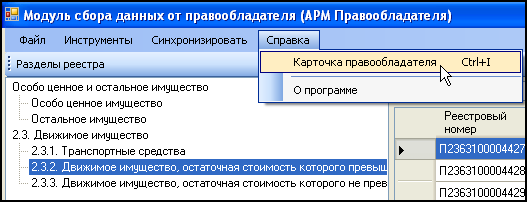
Малюнок 26. Вибір в списку «Картка правовласника»
Відкриється нове вікно «Картка правовласника». Всі дані вкладок в ній доступні тільки для читання.
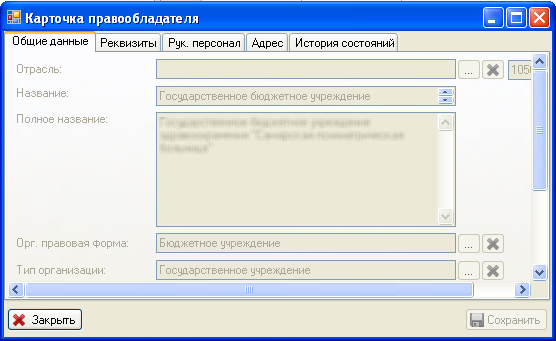
Малюнок 27. Картка правовласника
5. Рухоме майно
5.1 Транспортні засоби
5.1.1 Додавання об'єктів обліку
Для того щоб внести дані в нову картку транспортного засобу, необхідно натиснути на панелі управління кнопку «Додати».
http://pandia.ru/text/78/573/images/image029_1.png "width \u003d" 562 "height \u003d" 433 "\u003e
Малюнок 29. Картка транспортного засобу
Картка транспортного засобу складається з шести закладок:
· Загальні дані;
· Документи;
· Операції руху;
· Вартість;
· Історія станів.
Кожна з закладок призначена для обліку відповідних її назві даних. Обов'язкові для введення даних поля на кожній закладці позначені підкресленим шрифтом.
1. Заповніть обов'язкові для введення поля на закладці «Загальні дані».
2. При необхідності, внесіть додаткові коментарі в поле «Додаткова інформація».
3. При необхідності, відзначте ознака « бюджетний джерело фінансування ».
4.
5. Перейдіть на закладку «ПТС».
6. Заповніть обов'язкові для введення поля.
7. При необхідності, заповніть також поля, необов'язкові для введення.
8. Перейдіть на закладку «Документи».
9. Додайте дані про правовстановлювальному документі на транспортний засіб:
1) Натисніть кнопку «Додати»;

Малюнок 30. Додавання документа
2) Дочекайтесь появи вікна з довідником типів документів;
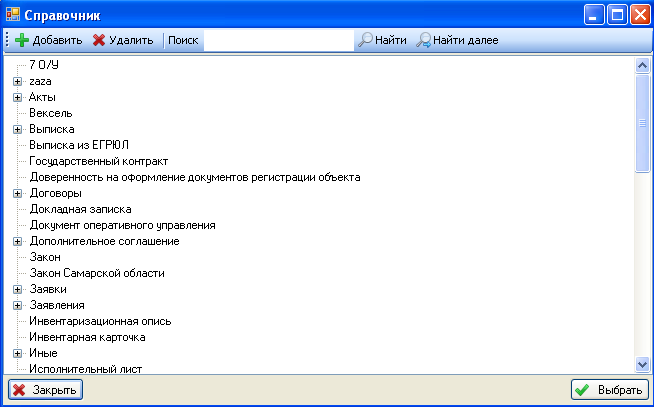
Малюнок 31. Зовнішній вигляд вікна довідника типів документів
3) Виберіть необхідний тип документа;
4) Натисніть кнопку «Вибрати» і дочекайтеся появи вікна вибору дати набрання документом чинності;

Малюнок 32. Зовнішній вигляд вікна вибору дати набрання документом чинності
5) В поле «Дата початку» Завантажити та потрібний дату;
6) Натисніть кнопку «ОК» і дочекайтеся появи вікна зі списком підписантів (див. Малюнок 33);
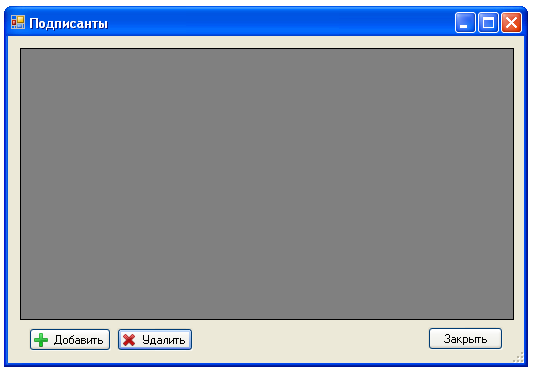
Малюнок 33. Зовнішній вигляд вікна списку підписантів
7) Натисніть кнопку «Додати» і дочекайтеся появи вікна з довідником підписантів;
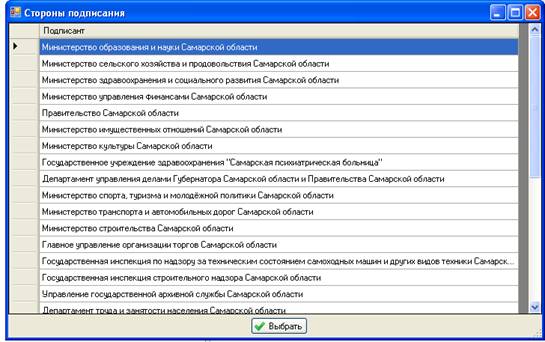
Малюнок 34. Зовнішній вигляд вікна довідника підписантів
8) Виберіть необхідного підписанта;
9) Натисніть кнопку «ОК»;
10) При необхідності, повторіть кроки 6) -9) для додавання інших підписантів;
11) Натисніть кнопку «Закрити»;
12) Виберіть рядок з даними щойно доданого документа у відповідному списку;
13) Натисніть на кнопку «Роль документа» і виберіть роль для зазначеного документа;
a. при необхідності, в поле «№ документа» внесіть номер документа;
b. при необхідності, внесіть додаткові коментарі до документа в поле «Опис»;
При необхідності, повторіть кроки 12) -13) для додавання даних про інших документах.
10. При необхідності, перейдіть на закладку «Операції руху» і додайте дані про операції руху транспортного засобу:
11. Натисніть на кнопку «Операції руху», виберіть команду «Додати» і дочекайтеся появи вікна з довідником операцій руху;
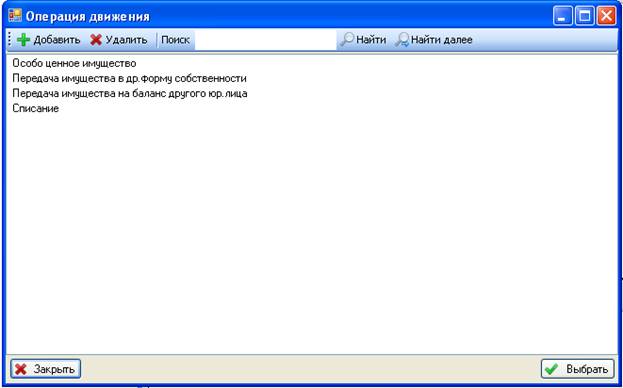
Малюнок 35. Зовнішній вигляд вікна довідника операцій руху
12. Виберіть необхідну операцію руху;
13. Натисніть кнопку «Вибрати» і дочекайтеся появи вікна вибору дати набрання операції руху в силу;

Малюнок 36. Зовнішній вигляд вікна вибору дати набрання операції руху в силу
14. У полі «Дата початку» Завантажити та потрібний дату;
15. Натисніть кнопку «ОК»;
16. Виберіть рядок з даними щойно доданої операції руху у відповідному списку;
17. При необхідності, в поле «Дата закінчення» внесіть дату закінчення дії зазначеної операції руху;
18. Натисніть на кнопку «Документи», виберіть команду «Додати» і дочекайтеся появи вікна з довідником типів документів;
19. Виберіть необхідний тип документа;
20. Натисніть кнопку «Вибрати» і дочекайтеся появи вікна вибору дати набрання документом чинності;
21. У полі «Дата початку» Завантажити та потрібний дату;
22. Натисніть кнопку «ОК» і дочекайтеся появи вікна зі списком підписантів;
23. Натисніть кнопку «Додати» і дочекайтеся появи вікна з довідником підписантів;
24. Виберіть необхідного підписанта;
25. Натисніть кнопку «ОК»;
26. При необхідності, повторіть кроки 22.-25. для додавання інших підписантів;
27. Натисніть кнопку «Закрити»;
28. Виберіть рядок з даними щойно доданого документа у відповідному списку;
29. При необхідності, в поле «№ документа» внесіть номер документа;
30. При необхідності, внесіть додаткові коментарі до документа в поле «Опис»;
31. При необхідності, повторіть кроки 28.-30. для додавання даних про інших документах по зазначеній операції руху транспортного засобу.
32. При необхідності, повторіть кроки 10.-22. для додавання даних про інших операцій руху транспортного засобу.
33. Перейдіть на закладку «Вартість».
34. Натисніть кнопку «Додати» і дочекайтеся появи вікна введення даних про вартість об'єкта обліку;

Малюнок 37. Зовнішній вигляд вікна введення даних про вартість об'єкта обліку
35. Заповніть обов'язкові для введення поля.
36. При необхідності, внесіть також дані про оціночну вартість об'єкта транспортного засобу.
37. Натисніть кнопку «Застосувати».
Примітка: після збереження картка доданого транспортного засобу автоматично закривається.
39. При необхідності, переконайтеся, що транспортний засіб успішно збереглося в локальній базі даних:
a) натисніть кнопку «Оновити» http://pandia.ru/text/78/573/images/image039_15.jpg "width \u003d" 623 "height \u003d" 351 "\u003e
Малюнок 38. Зовнішній вигляд таблиці об'єктів обліку після додавання нових транспортних засобів
5.1.2 редагування
Для того, щоб змінити запис у картці об'єкта, необхідно його відредагувати і зберегти зміни. Для цього потрібно виділити необхідний об'єкт.
Увага: дані в картці можуть бути змінені, тільки якщо в стані коштує «Черновик». Якщо стан картки транспортного засобу «На розгляді», то це означає, що картка недоступна для змін, а тільки для читання.
http://pandia.ru/text/78/573/images/image041_0.png "width \u003d" 25 "height \u003d" 24 src \u003d "\u003eпанелі модуля. Відкриється картка транспортного засобу (чернетка), внесіть необхідні корективи і натисніть на кнопку «Зберегти».
Для того, щоб картка з оновленими даними з'явилася з списку всіх об'єктів на екрані, натисніть на кнопку «Оновити» на панелі управління. Для відправки на розгляд, натисніть «Синхронізувати» в меню модуля.
5.1.3 копіювання
http://pandia.ru/text/78/573/images/image038_0.png "width \u003d" 27 "height \u003d" 26 "\u003e).
5.1.4 видалення
в панелі управління.
Увага: видаляються тільки об'єкти зі станом «Черновик», об'єкти з іншими станами (наприклад, «На розгляді») не підлягають видаленню.
5.1.5 документи
1. Додати документ підставу власності
Для того щоб додати документ підставу власності, необхідно виділити об'єкт в списку і натиснути на панелі кнопку «Документи».
http://pandia.ru/text/78/573/images/image045_13.jpg "width \u003d" 624 "height \u003d" 172 src \u003d "\u003e
малюнок41. документи
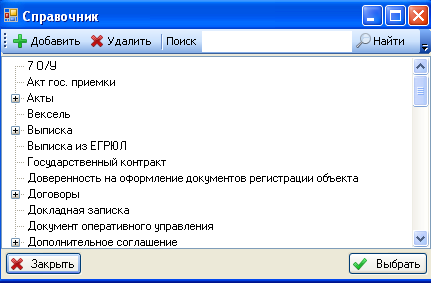
малюнок42. довідник
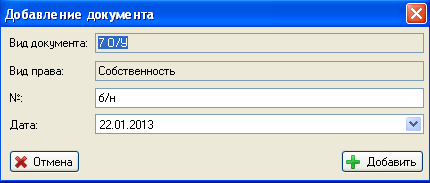
малюнок43. Додавання документа
Система підтверджує, що документ «Підстава власності» доданий:

малюнок44
Натисніть кнопку «ОК». Додані документи можна переглянути в картці транспортного засобу.
2.
виділити об'єкт в списку і натиснути на панелі кнопку «Документи».

малюнок45. Панель управління з кнопкою «Документи»
Виберіть «Додати документ підстави іншого речового права».

малюнок46. документи
Відкриється вікно «Довідника, де можна вибрати необхідний документ.
http://pandia.ru/text/78/573/images/image051.png "width \u003d" 433 "height \u003d" 182 "\u003e
малюнок48. Додавання документа

малюнок49. Успішне завершення операції
5.1.6 Експорт (вивантаження даних)
Для того, щоб вивантажити дані з системи в форматExcel, Необхідно виділити об'єкти для вивантаження.
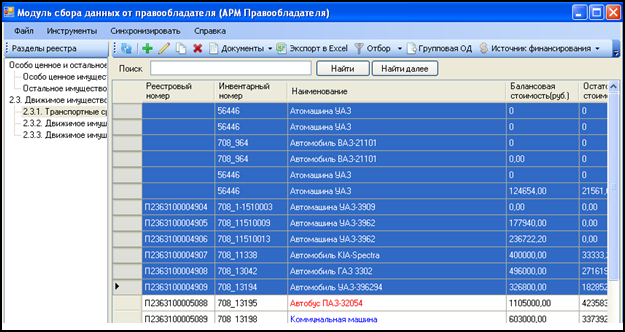
малюнок50. виділення об'єктів
Натисніть кнопку "![]() »
на панелі. Програма вивантажить всі виділені об'єкти в документ форматуExcel і відкриє його.
»
на панелі. Програма вивантажить всі виділені об'єкти в документ форматуExcel і відкриє його.
http://pandia.ru/text/78/573/images/image055_12.jpg "width \u003d" 623 height \u003d 187 "height \u003d" 187 "\u003e
малюнок52. Панель управління з кнопкою «Відбір»
http://pandia.ru/text/78/573/images/image057.png "width \u003d" 102 "height \u003d" 24 src \u003d "\u003e. Відкриється нове вікно «Довідник».
http://pandia.ru/text/78/573/images/image059_9.jpg "width \u003d" 454 "height \u003d" 196 src \u003d "\u003e
малюнок55. групова операція
http://pandia.ru/text/78/573/images/image061_10.jpg "width \u003d" 458 "height \u003d" 318 src \u003d "\u003e
малюнок57. підписанти
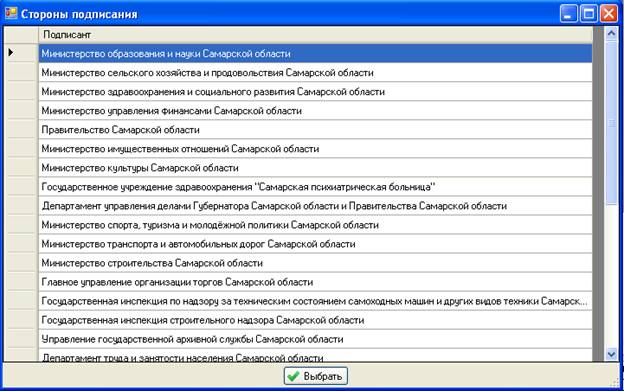
малюнок58. сторони підписання
Закрийте всі відкриті і заповнені діалогові вікна. Групова операція руху завершена. Для того, щоб побачити зміни, поновіть сторінку, натиснувши на панелі кнопку «Оновити» .
5.1.9 Джерело фінансування
Для того, щоб поміняти джерело фінансування у об'єкта (-тов), необхідно виділити кілька карток для зміни джерела фінансування і натиснути кнопку на панелі управління «Джерело фінансування».
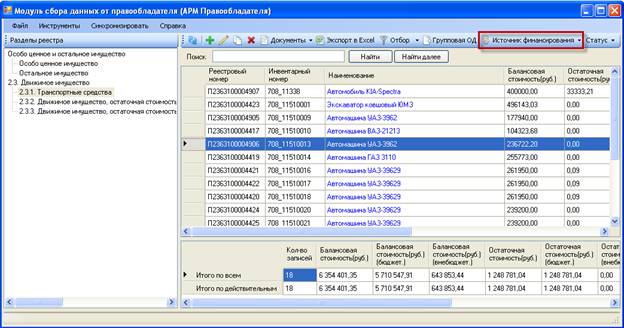
малюнок59. Кнопка «Джерело фінансування»
Система пропонує встановити бюджетний і позабюджетний джерела.
http://pandia.ru/text/78/573/images/image038_0.png "width \u003d" 27 "height \u003d" 26 src \u003d "\u003e .
5.1.10 статус
Можна змінити стан об'єктів, виділивши їх і натиснувши кнопку «Статус»http://pandia.ru/text/78/573/images/image066_7.jpg "width \u003d" 626 "height \u003d" 88 src \u003d "\u003e
малюнок61. Статуси
.
5.1.11 Пошук
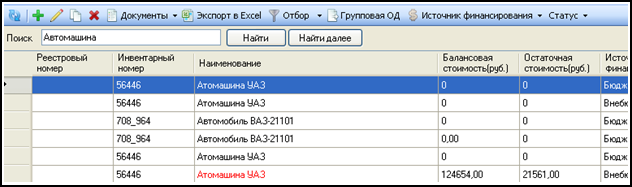
Малюнок 62. Пошук
5.2. Рухоме майно, залишкова вартість якого перевищує 1000-кратний розмір МРОТ, і особливо цінне рухоме майно (незалежно від його вартості)
Зовнішній вигляд модуля збору даних від правовласника:
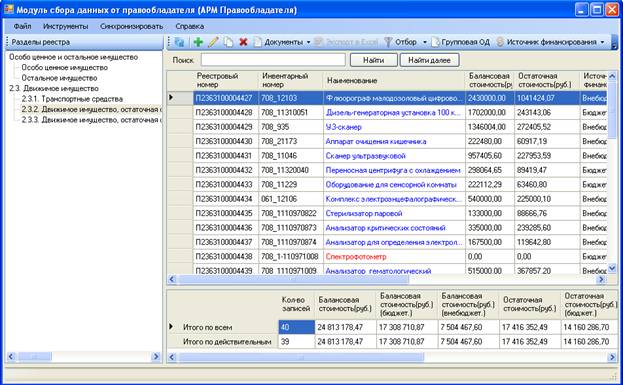
Малюнок 63. Екран модуля рухомого майна
5.2.1 Додавання об'єктів обліку
Картка іншого рухомого майна складається з п'яти вкладок:
«Загальні дані» - тут підкресленіполя обов'язкові для заповнення. При необхідності поставте галочку на «Бюджетний джерело фінансування».
Примітка: за замовчуванням, вважається, що джерело фінансування для даного транспортного засобу є позабюджетними.
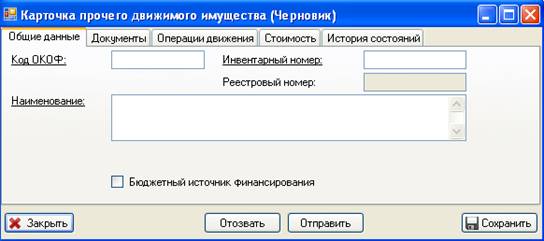
Малюнок 64. Картка іншого рухомого майна
40. Після заповнення загальних даних, перейдіть на вкладку «Документи».
41. На вкладці «Документи» натисніть кнопку «Додати».
42. З'явиться нове вікно «Довідник», знайдіть у ньому необхідний документ, натисніть на нього лівою кнопкою миші.
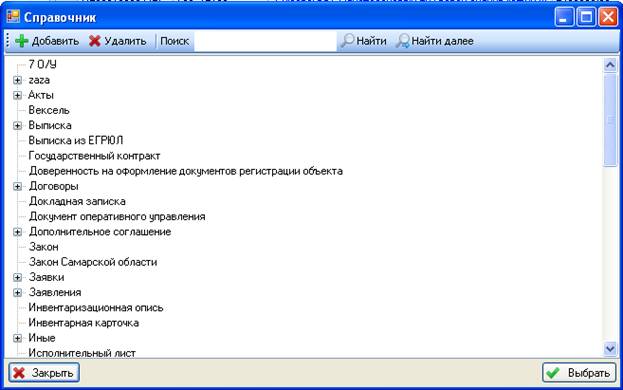
Малюнок 65. Зовнішній вигляд довідника
4. Натисніть кнопку «Вибрати».
5. Виберіть дату початку дії документа, натиснувши на стрілочку в кінці поля дати.
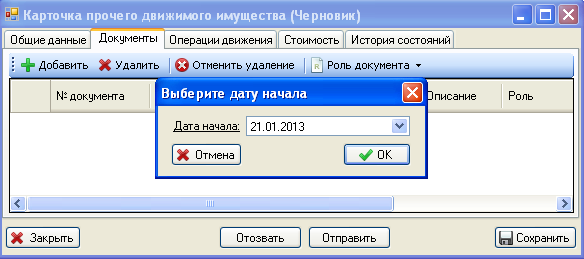
Малюнок 66. Вибір дати
6. Натисніть кнопку «ОК».
7. З'явиться нове вікно «Підписанти», де потрібно додати підписантів. Для цього натисніть у вікні кнопку «Додати» внизу зліва.
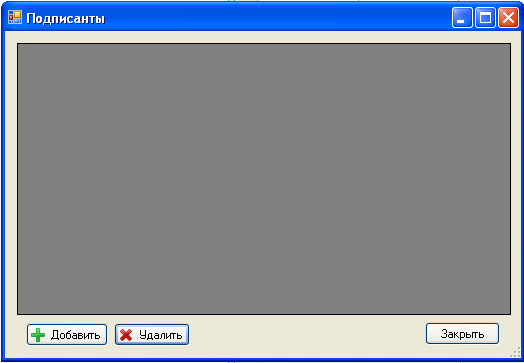
Малюнок 67. Підписанти
8. Відкриється нове вікно «Сторони підписання». Виберіть необхідного підписанта, натиснувши на нього лівою кнопкою миші. Натисніть кнопку «Вибрати». Для того, щоб видалити помилково доданий документ, виділіть його (натиснути на нього) і натисніть кнопку «Видалити» http://pandia.ru/text/78/573/images/image075_9.jpg "width \u003d" 624 "height \u003d" 166 src \u003d "\u003e
Малюнок 68. Вибір ролі документа
12. Наступна вкладка для заповнення - «Вартість». Щоб додати вартість, потрібно натиснути кнопку «Додати» і внести необхідні цифри.
13. Натисніть внизу кнопку «Застосувати». Для того, щоб змінити вартість, необхідно виділити все поле (стрілочка зліва) і натиснути кнопку «Редагувати».
http://pandia.ru/text/78/573/images/image077.png "width \u003d" 27 "height \u003d" 24 src \u003d "\u003e
16. Для того щоб відправити на розгляд, натисніть кнопку «Синхронізувати» в головному меню модуля.
5.2.2 Редагування
Для цього потрібно виділити необхідний об'єкт. Для відкриття вікна редагування, натисніть кнопкуhttp://pandia.ru/text/78/573/images/image077.png "width \u003d" 27 "height \u003d" 24 "\u003e на панелі управління.
5.2.3 копіювання
Для того щоб скопіювати об'єкт, необхідно виділити його, натиснути кнопку копіювання).
5.2.4 видалення
Видалити об'єкт можна, виділивши його в загальному списку всіх об'єктів і натиснути кнопку видалення на кнопку «Оновити» http://pandia.ru/text/78/573/images/image078_7.jpg "width \u003d" 623 "height \u003d" 100 "\u003e
малюнок70. документи
Відкриється вікно «Довідника, де можна вибрати необхіднийдокумент.
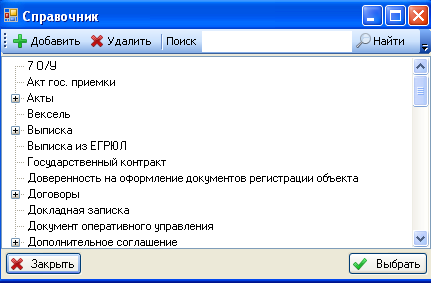
малюнок71. довідник
Система відкриє нове вікно додавання документа.
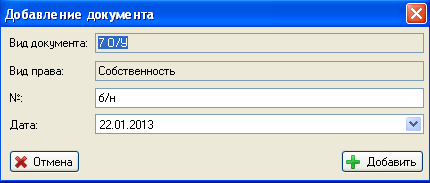
малюнок72. Додавання документа
Скорегуйте правильність даних і натисніть кнопку «Додати».

малюнок73. Успішне завершення операції
2. Додати документ підстави іншого речового права
Щоб додати документ підстави іншого речового права, необхідно
виділити об'єкт в списку і натиснути на панелі кнопку «Документи» і вибрати там «Додати документ підстави іншого речового права».

малюнок74. документи
Відкриється вікно «Довідника, де можна вибрати необхідний документ.
http://pandia.ru/text/78/573/images/image051.png "width \u003d" 433 "height \u003d" 182 "\u003e
малюнок76. Додавання документа
Система підтверджує, що документ підстави іншого речового права доданий:
http://pandia.ru/text/78/573/images/image081_6.jpg "width \u003d" 623 "height \u003d" 152 src \u003d "\u003e
малюнок78. відбір
Для того, щоб скасувати результати відбору та залишити на екрані всі дані, які були до фільтрування, необхідно вибрати опцію зі списку «Скасувати відбір».
5.2.7 Групова ОД
http://pandia.ru/text/78/573/images/image082.png "width \u003d" 497 "height \u003d" 282 src \u003d "\u003e
малюнок79. Довідник груповий ОД
http://pandia.ru/text/78/573/images/image060.png "width \u003d" 280 "height \u003d" 240 src \u003d "\u003e
малюнок81. атрибути документа
При спробі заповнити поле Підписант з'являється нове вікно «Підписанти», де необхідно додати Підписантів. Натисніть «Додати» зліва внизу.
http://pandia.ru/text/78/573/images/image085_8.jpg "width \u003d" 624 "height \u003d" 391 "\u003e
малюнок83. сторони підписання
5.2.8 Джерело фінансування
http://pandia.ru/text/78/573/images/image038_0.png "width \u003d" 27 "height \u003d" 26 src \u003d "\u003e .
5.2.9 статус
Міняти стан об'єктів можна, виділивши їх і натиснувши кнопку «Статус»http://pandia.ru/text/78/573/images/image087_6.jpg "width \u003d" 623 "height \u003d" 144 src \u003d "\u003e
малюнок85. Статуси
Щоб побачити об'єкт зі зміненим статусом, необхідно оновити сторінку, натиснувши на кнопку «Оновити» на панелі .
5.2.10 Пошук
Для того, щоб знайти необхідний об'єкт по слову / словами / числам і т. Д., Потрібно скористатися функцією пошуку. Для цього введіть слова / цифри і т. П. В рядок пошуку і натисніть кнопку «Знайти».
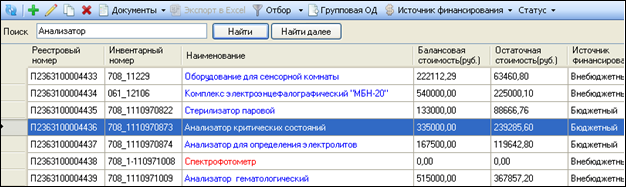
Малюнок 86. Пошук
Якщо потрібно знайти кілька об'єктів з тим же ім'ям / даними, то натисніть кнопку «Знайти далі» і система продовжить переходити по списку всіх відповідних критеріям пошуку об'єктів на екрані.
5.3. Рухоме майно, залишкова вартість якого не перевищує 1000-кратний розмір МРОТ
Зовнішній вигляд екрану Рухомого майна, залишкова вартість якого не перевищує 1000-кратний розмір МРОТ:
http://pandia.ru/text/78/573/images/image090_6.jpg "width \u003d" 487 height \u003d 268 "height \u003d" 268 "\u003e
Малюнок 88. Картка іншого рухомого майна
Для того щоб додати об'єкт обліку, необхідно:
1. Заповніть вкладку «Загальні дані». тут підкресленіполя обов'язкові для заповнення. Уточніть кількість об'єктів в передостанньому пункті «Кількість».
2. При необхідності поставте галочку на «Бюджетний джерело фінансування».
Примітка: за замовчуванням, вважається, що джерело фінансування для даного транспортного засобу є позабюджетними.
3. Після заповнення загальних даних, перейдіть на вкладку «Документи» .. jpg "width \u003d" 492 "height \u003d" 308 "\u003e
Малюнок 89. Зовнішній вигляд довідника
4. Натисніть на необхідний документ в «Довіднику» лівою кнопкою миші, він виділиться. Натисніть на кнопку «Вибрати».
5. Виберіть дату початку дії документа в новому вікні.
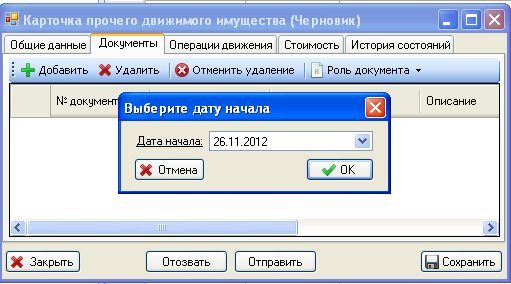
Малюнок 90. Вибір дати
6. Натисніть кнопку «ОК».
7. З'явиться нове вікно «Підписанти». Натисніть кнопку «Додати».
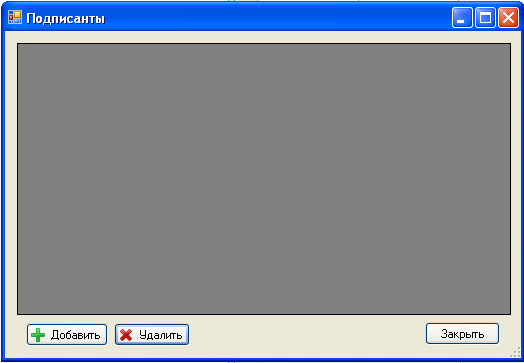
Малюнок 91. Підписанти
8. Виберіть зі списку «Сторін підписання» необхідне відомство і натисніть кнопку «Вибрати».
9. При необхідності додавання декількох підписантів, повторіть кроки 6.7. У вікні «Підписанти» натисніть кнопку «Закрити». Для того, щоб видалити помилково доданий документ, виділіть його (натиснути на нього) і натисніть кнопку «Видалити».
10. Таким чином, в закладці Документи з'явилося поле з номером, датою і типом документа. Далі необхідно вибрати «Роль документа»: «Про прийняття у власність» або «Інша речове право».
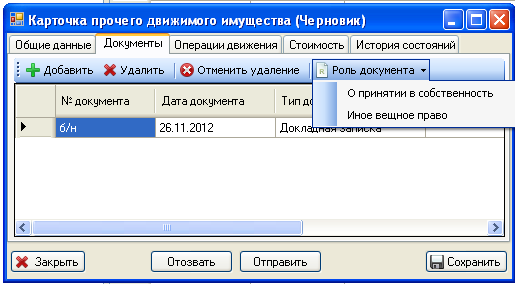
Малюнок 92. Вибір ролі документа
11. Наступна вкладка для заповнення - «Вартість». Щоб додати вартість, потрібно натиснути кнопку «Додати» і внести необхідні цифри.
12. Натисніть внизу кнопку «Застосувати». Для того, щоб змінити вартість, необхідно виділити все поле (стрілочка зліва) і натиснути кнопку «Редагувати».
http://pandia.ru/text/78/573/images/image077.png "width \u003d" 27 "height \u003d" 24 "\u003e. Таким чином, у доданого об'єкта стан змінилося на« На розгляді », а виконувана дія стало «Додавання».
15. Для того, щоб відправити на розгляд, натисніть кнопку «Синхронізувати» в головному меню модуля.
5.3.2 Редагування
У разі необхідності зміни даних в картці іншого рухомого майна, необхідно скористатися функцією редагування і зберегти. Для цього потрібно виділити необхідний об'єкт.
Для відкриття вікна редагування, натисніть кнопкуhttp://pandia.ru/text/78/573/images/image095.png "width \u003d" 527 "height \u003d" 296 src \u003d "\u003e
малюнок94. Картка іншого рухомого майна
У вікні, внесіть необхідні зміни на вкладках і збережіть об'єкт. Щоб побачити зміни, натисніть на кнопку «Оновити» на панелі управління.
5.3.3 копіювання
Для того щоб скопіювати об'єкт, необхідно виділити його, натиснути кнопку копіюванняна панелі. Щоб побачити скопійований об'єкт, необхідно оновити екран модуля (натиснути кнопку «Оновити»http://pandia.ru/text/78/573/images/image043.png "width \u003d" 21 "height \u003d" 22 "\u003e в панелі управління. Після видалення рекомендується оновити сторінку (натиснітьна кнопку «Оновити» http://pandia.ru/text/78/573/images/image096_7.jpg "width \u003d" 623 "height \u003d" 99 "\u003e
малюнок95. документи
Відкриється вікно «Довідника, де можна вибрати необхідний документ.
малюнок96. довідник
Система відкриє нове вікно додавання документа:
малюнок97. Додавання документа
Відкоректуйте правильність даних і натисніть кнопку «Додати».
Система підтверджує, що документ підставу власності доданий:

малюнок98. Підтвердження успішної операції
Натисніть кнопку «ОК». Додані документи можна переглянути в картці іншого рухомого майна.
2. Додати документ підстави іншого речового права
Щоб додати документ підстави іншого речового права, необхідно виділити об'єкт в списку і натиснути на панелі кнопку «Документи» і вибрати там «Додати документ підстави іншого речового права».
малюнок99. документи
Відкриється вікно «Довідника, де можна вибрати необхідний документ.
http://pandia.ru/text/78/573/images/image051.png "width \u003d" 433 "height \u003d" 182 "\u003e
малюнок101. Додавання документа
Система підтверджує, що документ підстави іншого речового права доданий:
http://pandia.ru/text/78/573/images/image098_5.jpg "width \u003d" 623 "height \u003d" 182 src \u003d "\u003e
малюнок103. відбір
5.3.7 Групова ОД
При необхідності зміни станів кількох об'єктів, виділіть їх і натисніть на панелі кнопку груповий операції руху http://pandia.ru/text/78/573/images/image099.png "width \u003d" 508 "height \u003d" 261 src \u003d "\u003e
малюнок104. Довідник груповий ОД
Виберіть в «Довіднику» необхідну операцію, завершите вибір кнопкою «Вибрати». Далі програма запропонує вибрати дату початку. Після вибору дати з'явиться вікно групової операції:
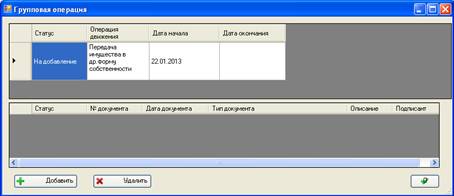
малюнок105. групова операція
Натисніть кнопку «Додати» зліва внизу і в який з'явився «Довіднику» виберіть необхідний документ і натисніть «Вибрати».
http://pandia.ru/text/78/573/images/image101_5.jpg "width \u003d" 458 "height \u003d" 318 src \u003d "\u003e
малюнок107. підписанти
У вікні виділіть необхідний підписувача та натисніть «Вибрати» внизу вікна.
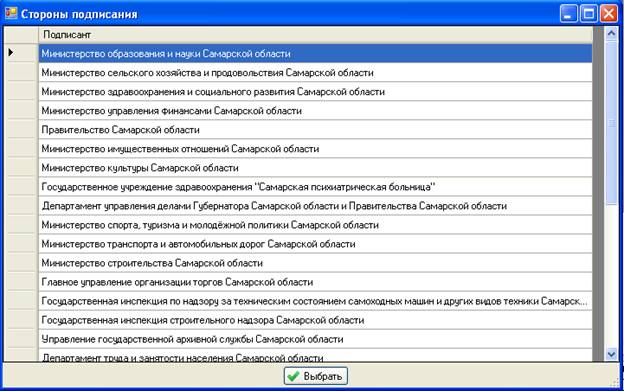
малюнок108. сторони підписання
Закрийте всі відкриті і заповнені діалогові вікна. Групова операція руху завершена.
5.3.8 Джерело фінансування
Для того, щоб поміняти джерело фінансування у об'єкта (-тов), необхідно виділити кілька карток для зміни джерела фінансування і натиснути кнопку на панелі управління «Джерело фінансування». Система пропонує встановити бюджетний і позабюджетний джерела.
http://pandia.ru/text/78/573/images/image038_0.png "width \u003d" 27 "height \u003d" 26 src \u003d "\u003e .
5.3.9 Статус
http://pandia.ru/text/78/573/images/image103_3.jpg "width \u003d" 623 "height \u003d" 135 src \u003d "\u003e
малюнок110. Статуси
.
5.3.10 Пошук
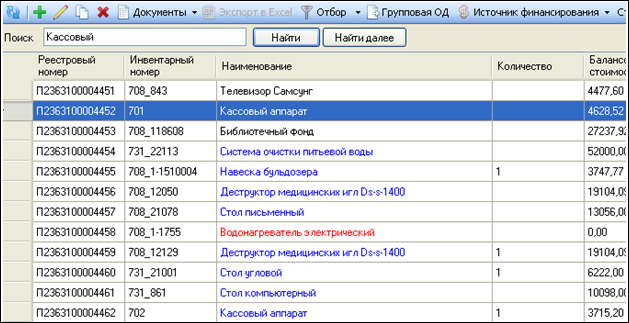
Малюнок 111. Пошук об'єктів
Якщо потрібно знайти кілька об'єктів з тим же ім'ям / даними, то натисніть кнопку «Знайти далі» і система продовжить переходити по списку всіх відповідних критеріям пошуку об'єктів на екрані.
6. Особливо цінне і інше майно
6.1 Особливо цінне майно
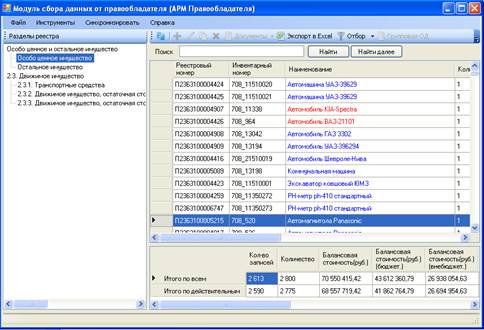
Малюнок 112. Зовнішній вигляд «Особливо цінне майно»
В «Особливо цінне майно» картки доступні для читання, але користувач може оновлювати, експортувати (здійснювати вивантаження) в Excel формат, застосовувати відбір, міняти статус, скористатися пошуком.
6.1.1 Експорт в Excel
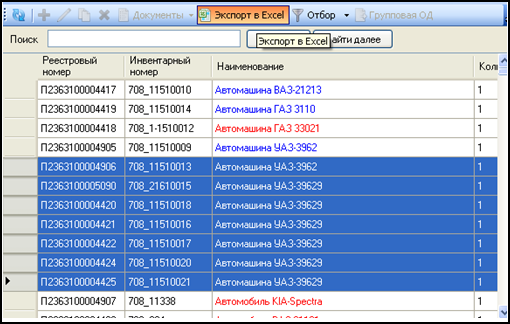
Малюнок 113. Експорт в Excel
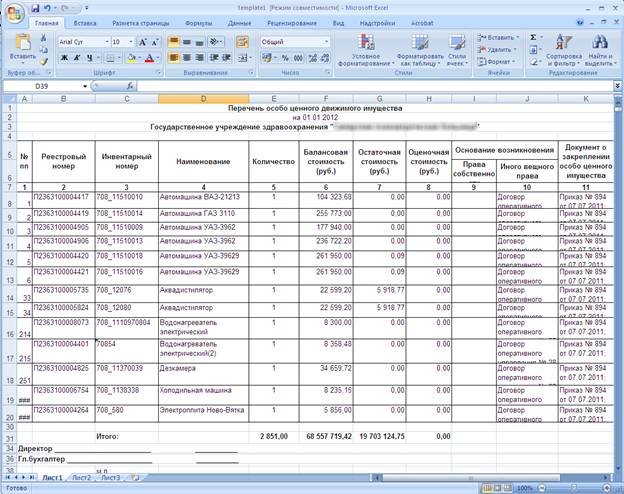
Малюнок 114. Документ Excel
6.1.2 Відбір

малюнок115. відбір
Для того щоб скасувати результати відбору та залишити на екрані всі дані, які були до фільтрування, необхідно вибрати опцію зі списку «Скасувати відбір».
6.1.3 Статус
Міняти статуси об'єктів можна, виділивши їх і натиснувши кнопку «Статус» на панелі. Дана опція дозволяє «Відправити», «Скасувати відправку», «Відкликати», «Скасувати відгук».
http://pandia.ru/text/78/573/images/image038_0.png "width \u003d" 27 "height \u003d" 26 "\u003e .
6.1.4 Пошук
Для того щоб знайти необхідний об'єкт по слову / словами / числам та ін., Потрібно скористатися функцією пошуку. Для цього введіть слова / цифри і т. П. В рядок пошуку і натисніть кнопку «Знайти».
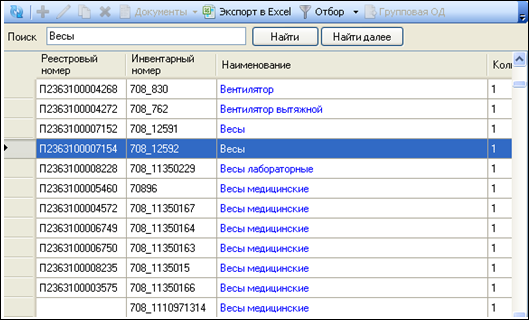
Малюнок 117. Пошук
Якщо потрібно знайти кілька об'єктів з тим же ім'ям / даними, то натисніть кнопку «Знайти далі» і система продовжить переходити по списку всіх відповідних критеріям пошуку об'єктів на екрані.
6.2 Решта майна
Зовнішній вигляд екрану «Решта майна»:
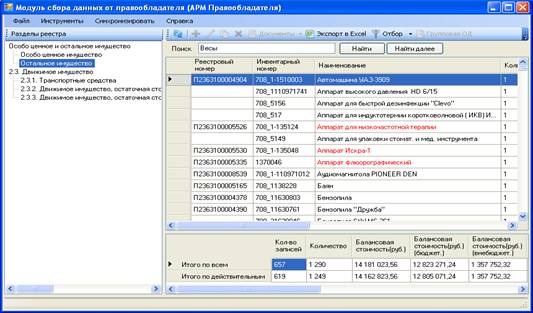
Малюнок 118. Загальний вигляд «Решта майна»
В «Останньому майно» картки доступні для читання, але користувач може оновлювати, експортувати (здійснювати вивантаження) в Excel формат, застосовувати відбір, міняти статус, скористатися пошуком.
6.2.1 Експорт в Excel
Для того щоб зробити експорт (вивантаження) у Excel формат, необхідно виділити необхідні картки і натиснути кнопку «Експорт в Excel» на панелі управління.
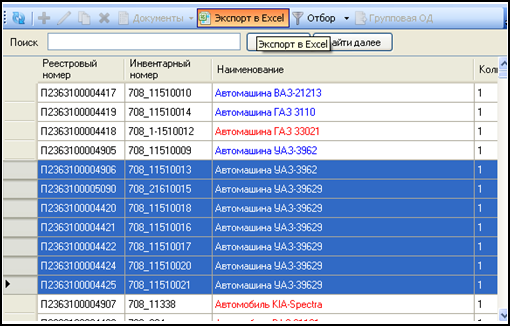
Малюнок 119. Експорт в Excel
Система вивантажить всі виділені картки в окремий документ формату Excel і відкриє його для подальшої роботи.
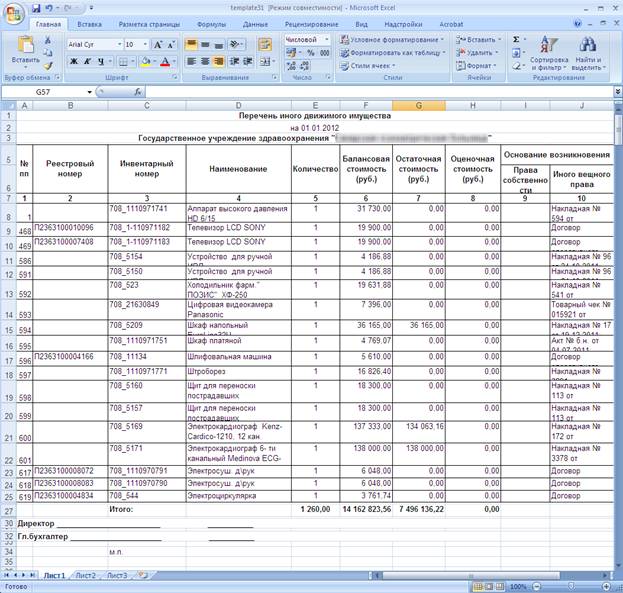
Малюнок 120. Документ Excel
6.2.2 Відбір
Програма дозволяє відібрати (відфільтрувати) об'єкти. Для цього потрібно натиснути кнопку «Відбір» на панелі управління і вибирати пакунки відбору.

малюнок121. відбір
Для того щоб скасувати результати відбору та залишити на екрані всі дані, які були до фільтрування, необхідно вибрати опцію зі списку «Скасувати відбір».
Можна також зробити експорт відбору в Excel:
1. Натиснути кнопку «Відбір» на панелі.
2. Після того, як на екрані з'явилися результати відбору, натиснути кнопку «Відбір» і вибрати зі списку «Експорт відбору в Excel.
Система збереже відібрані дані в документ формату Excel.
6.2.3 Статус
Міняти статуси об'єктів можна, виділивши їх і натиснувши кнопку «Статус»http://pandia.ru/text/78/573/images/image115_7.jpg "width \u003d" 623 "height \u003d" 139 src \u003d "\u003e
малюнок122. Статуси
Щоб побачити об'єкт зі зміненим статусом, необхідно оновити сторінку, натиснувши на кнопку на панелі «Оновити» .
6.2.4 Пошук
Для того щоб знайти необхідний об'єкт по слову / словами / числам та ін., Потрібно скористатися функцією пошуку. Для цього введіть слова / цифри і т. П. В рядок пошуку і натисніть кнопку «Знайти».
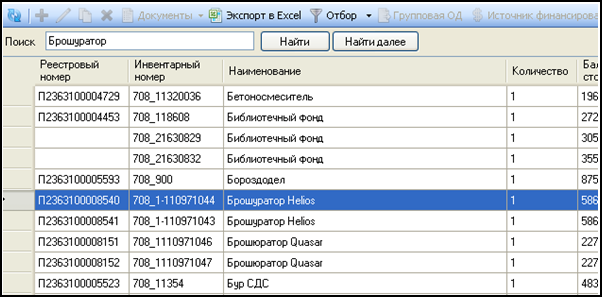
Малюнок 123. Пошук
Якщо потрібно знайти кілька об'єктів з тим же ім'ям / даними, то натисніть кнопку «Знайти далі» і система продовжить переходити по списку всіх відповідних критеріям пошуку об'єктів на екрані.
7. Відправлення звіту на розгляд (при наявності доступу до мережі Інтернет)
Етап відправки внесених в АРМ Правовласника даних на розгляд до відділу реєстру Міністерства майнових відносин Самарської області полягає у виконанні двох операцій:
· Вибір об'єктів обліку, дані по яких необхідно відправити на розгляд;
· Виконання синхронізації локальної бази даних з базою даних на віддаленому сервері.
7.1 Вибір об'єктів обліку для відправки на розгляд
Вибір об'єктів здійснюється двома способами.
Відправка кожного об'єкта на розгляд:
1. З таблиці об'єктів обліку відкрийте картку об'єкта, дані по якому необхідно відправити на розгляд.
2. Натисніть кнопку «Відправити» і дочекайтеся появи інформаційного повідомлення про необхідність синхронізації з базою даних на віддаленому сервері.

Малюнок 124. Зовнішній вигляд інформаційного повідомлення
3. Натисніть кнопку «ОК».
4. Натисніть кнопку «Закрити» для закриття картки об'єкта обліку.
5. Натисніть кнопку «Синхронізувати» в меню.
6. При необхідності, повторіть кроки 1-4 для відправки на розгляд даних по інших об'єктах обліку.
Надсилання декількох об'єктів на розгляд:
1. Виділіть об'єкти для відправки на розгляд.
2. Натисніть кнопку «Статус» в меню модуля справа вгорі.
http://pandia.ru/text/78/573/images/image119.png "alt \u003d" (! LANG: Округлена" width="150" height="77 src=">Программное обеспечение" href="/text/category/programmnoe_obespechenie/" rel="bookmark">программного обеспечения и удобством пользователя.!}
Повноваження власника щодо майна федеральних державних установ покладені на Федеральне агентство з управління державним майном. Відповідно до постанови Уряду РФ від 16.07.2007 № 447 «Про вдосконалення обліку федерального майна» (далі - Постанова № 447) Росимущество здійснює облік майна та ведення реєстру федерального майна. Об'єктом обліку в реєстрі є як нерухоме, так і рухоме майно. Про процедуру подання відомостей до реєстру, читайте в матеріалі експертів 1С.
З метою виконання пункту 14 Положення про облік федерального майна (затверджено постановою Уряду РФ від 16.07.2007 № 447) установі слід в двотижневий термін з дня набуття майна уявити карти відомостей про об'єкт обліку по майну, що надходить в оперативне управління з будь-яких підстав, для його обліку в реєстрі і копії документів, що підтверджують його придбання.
Реєстр ведеться на паперових та електронних носіях. Карти відомостей про об'єкт обліку на паперовому носії у двох примірниках подаються до територіального органу Росмайна, в електронному вигляді - на сервіс автоматизованої системи обліку федерального майна (АСУФ).
Протягом одного місяця територіальний орган Росимущества обробляє в АСУФ отриману карту об'єкта з доданими сканами підтверджуючих документів і приймає одне з рішень:
- привласнити реєстровий номер федерального майна;
- відмовити в обліку;
- призупинити процедуру обліку;
- повернути для уточнення відомостей.
Прийняте рішення направляється правовласнику. Процес обліку майна завершується присвоєнням реєстрового номера.
Документом, що підтверджує факт обліку федерального майна в реєстрі, є виписка з реєстру федерального майна, що містить номер і дату присвоєння реєстрового номера.
Виписка додається до пакету документів для здійснення реєстрації права оперативного управління (при наявності такої необхідності) і ідентифікує об'єкт федерального майна.
З метою ведення бухгалтерського обліку в програмі «1С: Бухгалтерія державної установи 8 »ведеться облік основних засобів. Картка основного засобу містить інформацію, необхідну для ведення бухгалтерського і податкового обліку. Значна частина цієї інформації необхідна для обліку в реєстрі майна. Інша інформація, необхідна для обліку майна в реєстрі, Вводиться в підсистемі Реєстр майна.
Підсистема Реєстр майна
У програмі «1С: Бухгалтерія державної установи 8» для обліку відомостей про об'єкти майна з метою надання відомостей органу управління державним (муніципальним) майном призначена підсистема Реєстр майна.
Підсистемою передбачено:
- внесення і зберігання відомостей про об'єкти майна;
- друк відомостей про об'єкти майна;
- двосторонній обмін інформацією про об'єкти майна з автоматизованими системами обліку майна, що дозволяє вивантажувати дані в систему обліку майна і завантажувати їх;
- настройка структури збережених даних в залежності від вимог органу управління майном;
- настройка друкованих форм карт відомостей про об'єкт майна.
Для того щоб почати використовувати підсистему Реєстр майна в програмі, необхідно включити опцію Інтеграція з системою обліку майна і налаштувати обмін з автоматизованою системою обліку майна.
Підсистема поставляється з настройками для обліку відомостей у Реєстрі федерального майна відповідно до Постанови № 447.
Введення відомостей про майно
Введення відомостей про майно виконується документом (Див. Рис. 1). У документі вказується вид карти. вид карти визначає склад реквізитів документа.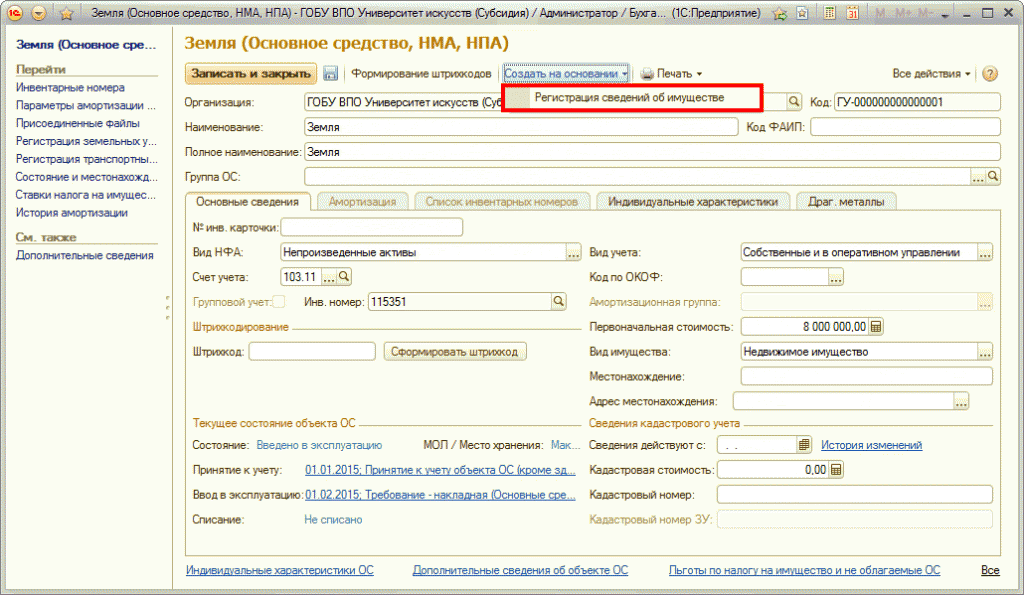
Мал. 1
При введенні даних про новий об'єкт рекомендується спочатку заповнити документ відомостями з об'єкта обліку - відомостями з картки ОС та інших регістрів бухгалтерського обліку (кнопка Заповнити реквізити), А потім дозаповнити документ вручну.
Правильність заповнення можна перевірити (кнопка перевірити заповнення). Перевірка виконується за тими ж критеріями, які застосовуються при завантаженні даних в АСУФ. Це дозволяє уникнути зайвих транзакцій обміну з АСУФ некоректними даними.
з документа Реєстрація відомостей про майно можна сформувати карту відомостей про майно організації, відповідну його виду (копка Друк \\ Форма карти).
Передбачено формування 14 видів карт за формами, встановленими Постановою № 447. Для карти 2.5, крім основної форми, формується також додаток (рис. 2).
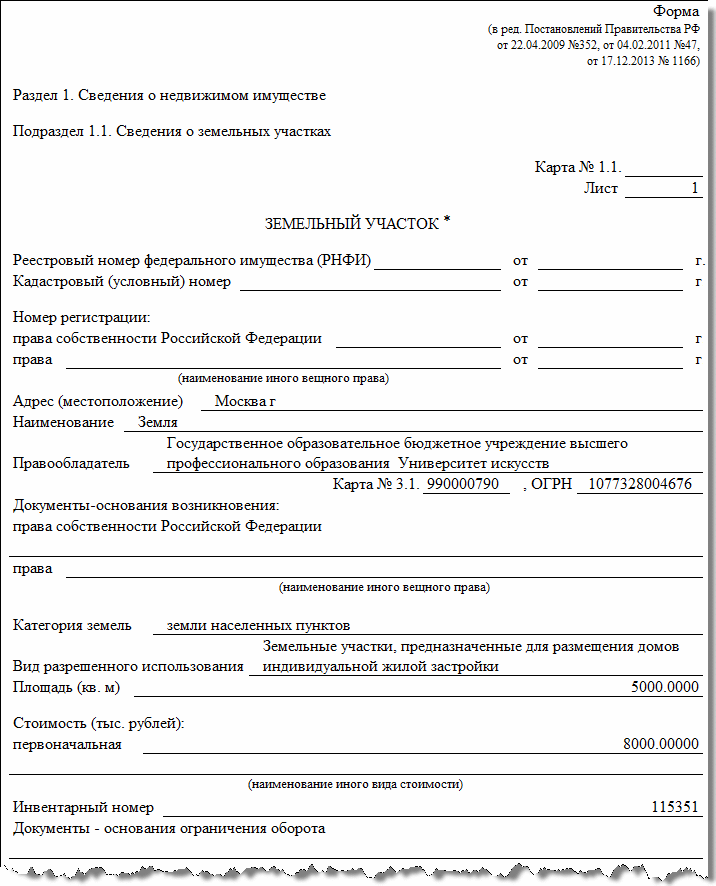
Мал. 2
Обмін даними з Автоматизованої системи обліку федерального майна
По об'єктах обліку, для яких є дані в АСУФ, можна завантажити карти з АСУФ. Це позбавляє від ручного введення в «1С: Бухгалтерію державної установи 8» відомостей, які вже є в АСУФ. Також передбачена завантаження класифікаторів, що застосовуються в АСУФ.
Для обміну даними з Автоматизованої системи обліку федерального майна застосовується помічник Обмін з системою обліку майна (Рис. 3). При виконанні обміну змінюється статус карт відповідно до градацією, передбаченої в АСУФ.
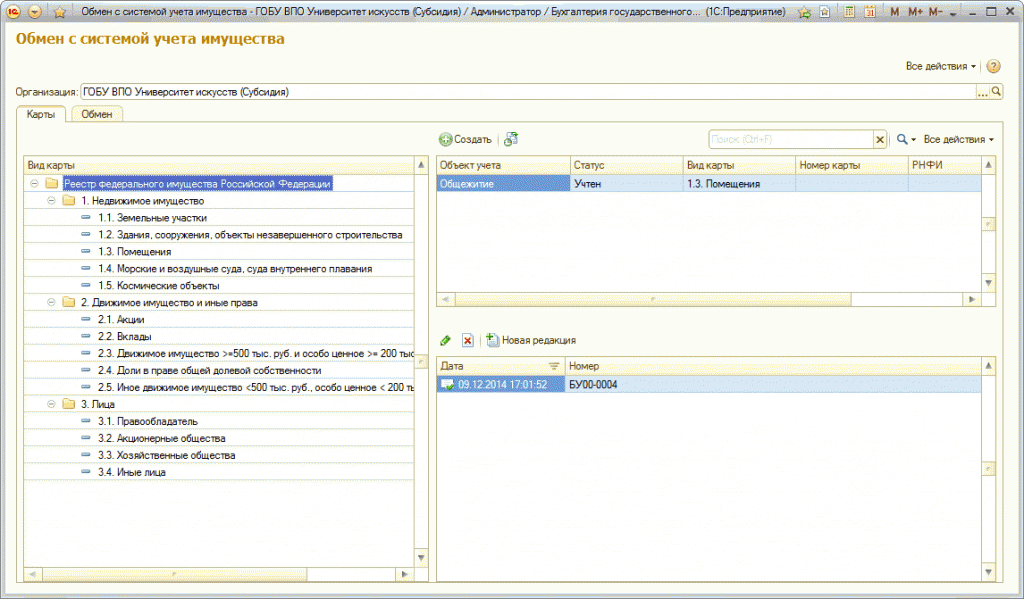
Мал. 3
Детальніше про налаштування обміну і роботі підсистеми можна прочитати в серії статей, опублікованих на сайті інформаційної системи ІТС-Бюджет, в розділі методична підтримка.
Реалізована технологія двостороннього обміну БГУ-АСУФ дозволяє перейти від обліку федерального майна на паперових носіях до обліку в електронному вигляді після прийняття відповідних змін до нормативних документів.
Це істотно скоротить терміни включення майна до реєстру і актуалізації містяться в реєстрі федерального майна відомостей з метою прийняття ефективних управлінських рішень.
Слід зазначити, що підсистема «Реєстр майна» реалізована як в редакції 1, так і в редакції 2 конфігурації «Бухгалтерія державної установи» на платформі «1С: Підприємство 8».
Детальніше про можливості підсистеми, налаштування і виконання обміну даними з АСУФ можна прочитати в серії статей розділу , Опублікованого в розділі Методична підтримка 1С: Підприємства для державних установ ресурсу ІТС-бюджет, починаючи з березневого випуску.
конференція Росимущества 23.01.2015 в Росмайно пройшла конференція щодо вдосконалення порядку обліку федерального майна з використанням сучасних інформаційних технологій, На якій були продемонстровані функціональні можливості «1С: Бухгалтерія державної установи 8» для автоматизації процесу обліку федерального майна, а також взаємодія програми з АСУФ. Зокрема було продемонстровано:
- завантаження карт з АСУФ, зміна карти, відправка в АСУФ змінених даних і запиту на постановку карти на облік, отримання з АСУФ інформації про прийняття карти на облік, зміна статусу карти в БГУ;
- створіння нової карти - заповнення за обліковими даними, дозаповнення, створення друкованої форми, відправка в АСУФ карти в електронному вигляді і скан-копій правовстановлюючих документів, отримання з АСУФ інформації про прийняття карти на облік, зміна статусу карти в БГУ. В роботі конференції взяли участь представники 40 федеральних органів виконавчої влади і 22 федеральних організацій.




