Benutzerhandbuch für AWP des Copyright-Inhabers des Moduls „Sammeln von Daten von Copyright-Inhabern
Vielen Dank, Mikhail, wir haben alles prompt erledigt und die Hauptsache ist mir klar ... Da wir eine gemeinsame Sprache gefunden haben. Ich möchte die Kommunikation mit Ihnen auch in Zukunft fortsetzen. Ich freue mich auf eine fruchtbare Zusammenarbeit.
Olesya Mikhailovna - generaldirektor LLC "VKS"
Im Namen des staatlichen Einheitsunternehmens "Sewastopol Aviation Enterprise" bedanken wir uns für die Professionalität und Effizienz Ihres Unternehmens! Wir wünschen Ihrem Unternehmen weiterhin Wohlstand!
Guskova Lilia Ivanovna - Managerin. SUE "SAP"
Vielen Dank, Mikhail, für Ihre Hilfe beim Design. Sehr qualifizierter Mitarbeiter +5!
Nadia Shamilevna - Unternehmerin IP Anoshkina
Im Namen der Firma "AKB-Auto" und in meinem eigenen Namen danke ich Ihnen und allen Mitarbeitern Ihres Unternehmens für die produktive und qualitativ hochwertige Arbeit, die sensible Einstellung zu den Anforderungen des Kunden und die Effizienz bei der Ausführung der bestellten Arbeit.
Nasibullina Alfira - Senior Manager "AKB-Auto"
Ich möchte dem Berater Mikhail für die hervorragende Arbeit, die rechtzeitigen und vollständigen Beratungen danken. Er ist sehr aufmerksam auf die Probleme und Fragen des Kunden, schnelle Lösung der schwierigsten Situationen, scheint mir. Es ist eine Freude, mit Mikhail zu arbeiten !!! Jetzt werde ich Ihre Firma meinen Kunden und Freunden empfehlen. Und die Berater des technischen Supports sind auch sehr höflich, aufmerksam und haben geholfen, die komplexe Installation des Schlüssels zu bewältigen. Danke!!!
Olga Sevostyanova.
Das Erwerben eines Schlüssels erwies sich als sehr einfach und sogar angenehm. Vielen Dank für die Unterstützung von Manager Mikhail. Erklärt komplexe und massive Dinge, die kurz und bündig zu verstehen sind. Außerdem habe ich die kostenlose Hotline angerufen und online zusammen mit Mikhail eine Anfrage hinterlassen. Ich habe einen Schlüssel in 2 Arbeitstagen gemacht. Im Allgemeinen empfehle ich es, wenn Sie Zeit sparen, aber gleichzeitig verstehen möchten, was Sie kaufen und wofür Sie bezahlen. Danke.
Levitsky Alexander Konstantinovich Samara
Persönlicher Dank an den Berater Michail Wladimirowitsch für die rasche Beratung und die Arbeit am beschleunigten Erhalt des ES-Zertifikats. Während der Vorberatung wird der optimale Satz individueller Dienstleistungen ausgewählt. Das Endergebnis ist sofort.
Stoyanova N.L. - Hauptbuchhalter LLC "SITEKRIM"
Vielen Dank für Ihre schnelle Arbeit und kompetente Hilfe! Ich war sehr zufrieden mit der Beratung!
Dmitry Fomin
Expert Sistema LLC bedankt sich bei dem Berater Mikhail für die prompte Arbeit! Wir wünschen Ihrem Unternehmen Wachstum und Wohlstand!
Sukhanova M.S. - Gutachter LLC "Expert System", Wolgograd
Vielen Dank an den Berater, der sich als Mikhail für seine schnelle Arbeit mit Kunden vorgestellt hat.
Ponomarev Stepan Gennadievich
Vielen Dank an den Berater Mikhail für seine Hilfe bei der Erlangung eines EDS. Für operative Arbeiten und Beratung zu Fragen, die bei der Registrierung auftreten.
Leonid Nekrasov
Das Unternehmen, vertreten durch seinen Berater Mikhail, tut das Unmögliche! Beschleunigung der Akkreditierung in weniger als 1 Stunde! Zahlung bei Erbringung der Dienstleistung. Ich dachte, es könnte nicht passieren. Ich kann Sie mit voller Verantwortung beraten, sich an das Electronic Signatures Issuance Center zu wenden.
LLC "BaltSoft"
Automatisiertes Buchhaltungssystem für Bundesimmobilien
Modulprogramm des Copyright-Inhabers
Installationsanleitung
Version 1.0
Einleitung 3
Anforderungen an die Systemsoftware 3
Das Verfahren zur Installation des Programms "Modul des Copyright-Inhabers" 3
Erstregistrierungsverfahren 5
Erste Schritte mit dem Programm 7
Einführung
Dieses Handbuch dient zur Installation des Programms "Copyright Holder Module".
Anforderungen an die Systemsoftware
Auf der Workstation muss die folgende Software installiert sein:
Betriebssystem - Windows 2000, Windows XP, Windows Vista mit den neuesten Updates
Microsoft .NET Framework 2.0 (falls nicht auf der Workstation vorhanden, wird es automatisch installiert, bevor das Programm "Copyright Holder Module" installiert wird). Um Microsoft .NET Framework 2.0 zu installieren, muss der Benutzer über Folgendes verfügen administratorrechte.
Das Verfahren zur Installation des Programms "Copyright Holder's Module"
Mit dem Internet verbinden.
Starten Sie einen Webbrowser (z. B. Microsoft Windows Internet Explorer).
Das Installationsprogramm für den "Copyright Holder" befindet sich unter / apps / registrieren (oder über den auf der Website der Federal Property Management Agency angegebenen Link). Gehen Sie zur angegebenen Adresse.
Die Seite wird geöffnet:
Klicken Sie auf die Schaltfläche Installieren.
Eine Sicherheitswarnung wird angezeigt
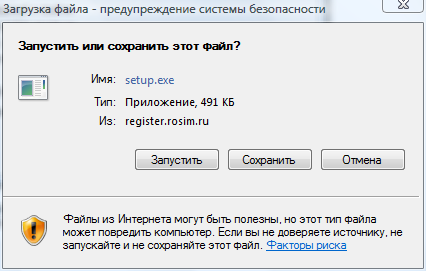
Die Installationsdatei wird auf die Workstation des Benutzers kopiert und die Installation des Programms "Copyright Holder's Module" wird automatisch gestartet.
Mögliche Sicherheitswarnungen des Formulars:
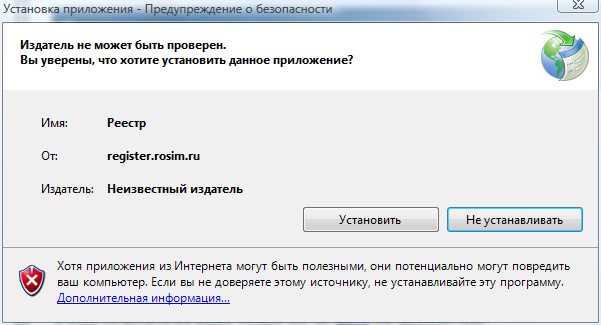
Das Programm Copyright Holder Module wird auf der Workstation des Benutzers installiert und automatisch gestartet. Um mit dem Automated Federal Property Accounting System arbeiten zu können, müssen Sie sich im System registrieren. (siehe S.P.)
Erstregistrierungsverfahren
Beim ersten Start des Fensters "Copyright Holder Module" wird das Fenster "Connect to Server" geöffnet:
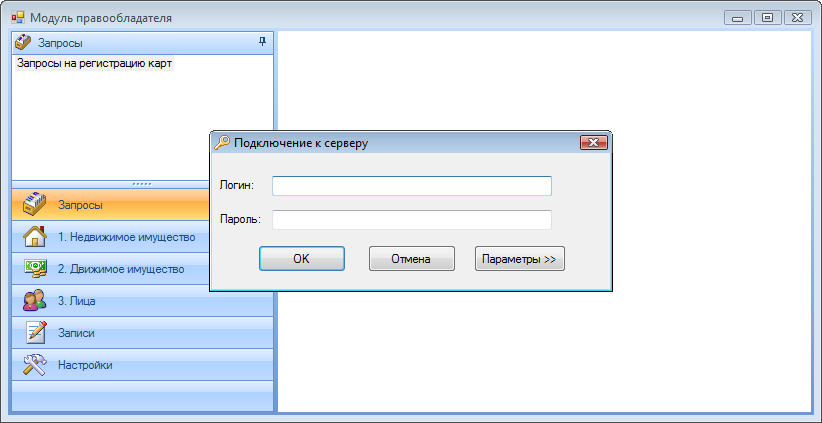
Um den ersten Benutzerregistrierungsvorgang abzuschließen, müssen Sie:
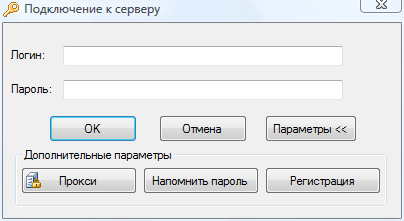
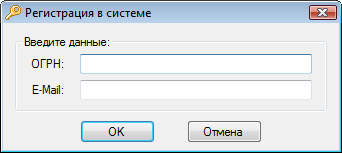
Zahl: 1 Formular "Registrierung im System"
Nach erfolgreichem Abschluss des Erstregistrierungsvorgangs wird ein Brief mit dem Login und dem Passwort des Benutzers des "Rechteinhaber-Moduls" an die im Feld "E-Mail" eingegebene E-Mail-Adresse gesendet.
Weitere Verbindungen des Programms "Copyright Holder's Module" zum automatisierten System der bundesstaatlichen Vermögensbuchhaltung müssen vom Benutzer unter Verwendung des erhaltenen Logins und Passworts vorgenommen werden.
Bei Bedarf kann der Benutzer eine Internetverbindung über einen Proxyserver konfigurieren. Zu diesem Zweck müssen die Parameter des Fensters "Proxy-Server-Einstellungen" eingegeben werden:
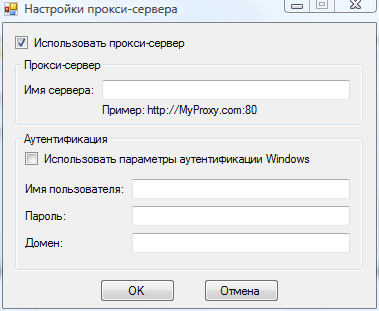
Die Proxyserverinformationen müssen vom Systemadministrator bezogen werden.
Erste Schritte mit dem Programm
Um das Programm "Copyright Holder Module" auszuführen, müssen Sie:
Klicken Sie auf dem Windows-Desktop auf die Schaltfläche "Start".
Wählen Sie den Menüpunkt "Alle Programme";
Wählen Sie in der Liste der Programme "Copyright-Inhaber-Modul" aus.
Das Formular "Copyright Holder Module" und das Fenster "Connect to Server" werden geöffnet:
Nach erfolgreichem Abschluss des Verfahrens zum Herstellen einer Verbindung zum Server wird das Startformular des "Copyright Holder's Module" geöffnet
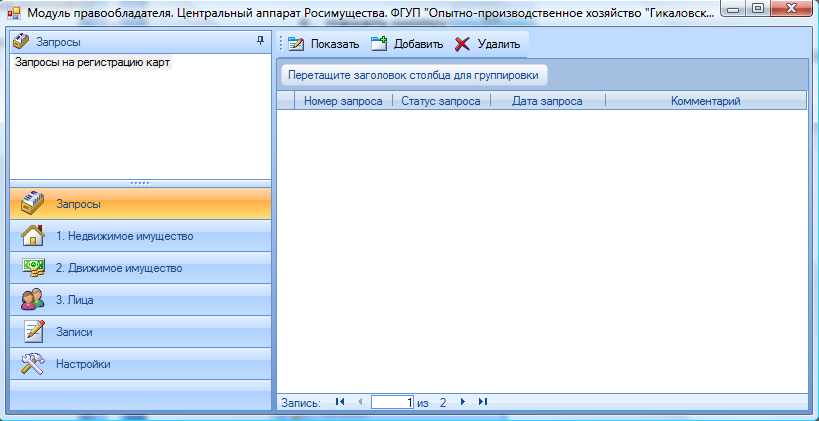
Weitere Maßnahmen sollten unter Verwendung des Dokuments „Automatisiertes System zur Bilanzierung von Bundeseigentum“ durchgeführt werden. Copyright-Inhaber-Modul. Handbuch".
Gebrauchte Dokumente
1. Allgemeine Information. fünf
2. Erste Vorbereitung auf die Arbeit. 7
2.1. Erste Vorbereitung für die Arbeit mit Internetzugang. 7
2.2. Erste Vorbereitung auf die Arbeit ohne Zugang zum Internet. 8
3. Workstation-Struktur ... 10
4. Einreichung von Berichten mit AWP ... 13
Allgemeine Beschreibung des Verfahrens. 13
4.1 Hauptmenü .. 13
Werkzeuge .. 21
Synchronisation. 22
Referenz. 23
5. Bewegliches Eigentum. 25
5.1 Fahrzeuge. 25
5.1.1 Buchhaltungsobjekte hinzufügen. 25
5.1.2 Bearbeiten. 31
5.1.3 Kopieren. 32
5.1.4 Löschen. 32
5.1.5 Dokumente .. 33
5.1.6 Exportieren (Daten hochladen) 36
5.1.7 Auswahl. 37
5.1.8 Gruppe ML .. 38
5.1.9 Finanzierungsquelle. 41
5.1.10 Status. 41
5.1.11 Suche. 42
5.2. Bewegliches Vermögen, dessen Restwert das 1000-fache des Mindestlohns übersteigt, und insbesondere wertvolles bewegliches Vermögen (unabhängig von seinem Wert) 43
5.2.1 Buchhaltungsobjekte hinzufügen. 43
5.2.2 Bearbeiten. 46
5.2.3 Kopieren. 47
5.2.4 Ausbau. 47
5.2.5 Dokumente .. 47
5.2.6 Auswahl. 50
5.2.7 Gruppe ML .. 50
5.2.8 Finanzierungsquelle. 53
5.2.9 Status. 54
5.2.10 Suche. 54
5.3. Bewegliches Vermögen, dessen Restwert das 1000-fache des Mindestlohns 55 nicht überschreitet
5.3.1 Buchhaltungsobjekte hinzufügen. 55
5.3.2 Bearbeiten. 58
5.3.3 Kopieren. 59
5.3.4 Ausbau. 59
5.3.5 Dokumente .. 60
5.3.6 Auswahl. 63
5.3.7 Gruppe ML .. 63
5.3.8 Finanzierungsquelle. 66
5.3.9 Status. 66
5.3.10 Suche. 66
6. Besonders wertvolles und anderes Eigentum. 68
6.1 Besonders wertvolles Eigentum. 68
6.1.1 Export nach Excel 68
6.1.2 Auswahl. 70
6.1.3 Status. 70
6.1.4 Suche. 71
6.2 Anderes Eigentum. 71
6.2.1 Export nach Excel 72
6.2.2 Auswahl. 73
6.2.3 Status. 74
6.2.4 Suche. 75
7. Senden des Berichts zur Prüfung (wenn Sie Zugang zum Internet haben) 75
7.1 Auswahl der Buchhaltungsobjekte, die zur Prüfung gesendet werden sollen. 76
8. Übermittlung des Berichts zur Prüfung (wenn kein Internetzugang vorhanden ist) 77
1. Allgemeine Information
AWP des Urheberrechtsinhabers des Moduls „Sammeln von Daten von Urheberrechtsinhabern“ dient zur Eingabe und Übermittlung von Informationen über Buchhaltungsobjekte, die Eigentum der Region Samara sind und dem Urheberrechtsinhaber auf der Grundlage einer Betriebsverwaltungsvereinbarung oder einer Wizur Verfügung stehen, an die Registerabteilung des Ministeriums für Eigentumsbeziehungen der Region Samara.
AWS unterstützt zwei Betriebsarten:
· Die Art der Synchronisation mit dem Server (wenn Sie Zugang zum Internet haben);
· Offline-Modus (ohne Zugang zum Internet).
Wenn Sie im Synchronisationsmodus mit dem Server arbeiten, werden die vom Benutzer eingegebenen Daten zuerst in der lokalen Datenbank gespeichert und können dann auf Anforderung des Benutzers (durch Drücken der Taste) mit der Datenbank auf dem Remote-Server synchronisiert werden. Mit diesem Ansatz können Sie Informationen aus der Ferne und schnell an Spezialisten des Ministeriums für Immobilienbeziehungen der Region Samara zur Prüfung übertragen.
Wenn Sie offline arbeiten, werden vom Benutzer eingegebene Daten nur in einer lokalen Datenbank gespeichert. In diesem Fall muss der Benutzer die generierte lokale Datenbank persönlich oder auf andere verfügbare Weise zur Prüfung an die Spezialisten des Ministeriums für Eigentumsbeziehungen der Region Samara übertragen.
AWS unterstützt die Eingabe von Informationen zu Abrechnungsobjekten der folgenden Typen:
· Verkehrsmittel;
· Bewegliches Eigentum, dessen Restwert das 1000-fache des Mindestlohns übersteigt;
· Bewegliches Eigentum, dessen Restwert das 1000-fache des Mindestlohns nicht überschreitet.
Für jede Art von Abrechnungsobjekten ist es möglich, Informationen über die Zugehörigkeit eines bestimmten Objekts zu einer besonders wertvollen Eigenschaft einzugeben (indem die Operation "Besonders wertvolle Eigenschaft" ausgeführt wird).
Um im Immobilienregister der Region Samara berücksichtigt zu werden, bietet das AWP den Rechteinhabern auch die Möglichkeit, Informationen zu folgenden Immobilienbewegungsvorgängen einzugeben:
· Abschreiben;
· Übertragung an eine andere Organisation;
· Übertragung auf eine andere Eigentumsform.
Mit AWS können die folgenden Arten von Berichten für den nachfolgenden Druck generiert werden:
· Bericht über Fahrzeuge - als Referenz (Export nach MS Excel);
· Liste besonders wertvoller Objekte (Export nach MS Excel);
· Liste anderer Eigenschaften (Export nach MS Excel).
2. Erste Vorbereitung auf die Arbeit
2.1. Erste Vorbereitung für die Arbeit mit Internetzugang
Das Verfahren für die erstmalige Vorbereitung des AWS des Copyright-Inhabers für die Arbeit besteht darin, das im Client-Teil des Moduls "Sammeln von Daten von Copyright-Inhabern" angegebene Zugriffskennwort standardmäßig zu ändern.
1. Starten Sie den Client-Teil des Moduls "Daten von Copyright-Inhabern sammeln" und warten Sie, bis das Anmeldefenster angezeigt wird (siehe Abbildung 1).
Abbildung 1. Das Erscheinungsbild des Anmeldefensters
2. Geben Sie in den Feldern "Login", "Password" die TIN Ihrer Organisation ein, drücken Sie die Taste "Enter" und warten Sie, bis das Fenster für die erste Änderung des Zugangskennworts angezeigt wird.
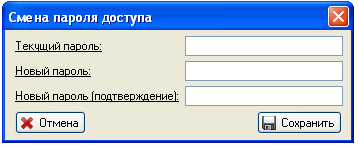
Abbildung 2. Darstellung des Fensters für die erste Änderung des Zugriffskennworts
3. Geben Sie in den Feldern "Neues Passwort", "Neues Passwort (Bestätigung)" Ihr neues Zugangspasswort ein, klicken Sie auf die Schaltfläche "Speichern" und warten Sie, bis die Anwendung geöffnet wird.
Hinweis: Die Länge des neuen Zugangskennworts muss mindestens acht Zeichen betragen, darunter Groß- und Kleinbuchstaben, Zahlen und Sonderzeichen. Zeichen.
2.2. Erste Vorbereitung auf die Arbeit ohne Internetzugang
Das Verfahren für die Erstvorbereitung der Workstation des Copyright-Inhabers für die Arbeit besteht aus zwei Schritten:
· Verbindung des Client-Teils des Moduls "Sammeln von Daten von Inhabern von Urheberrechten" mit einer Datenquelle - einer lokalen Datenbank, die von einem Spezialisten des Ministeriums für Eigentumsbeziehungen der Region Samara erhalten wurde;
· Ändern des Standardzugriffskennworts.
Dieses Verfahren ist eine Voraussetzung für den Beginn der Arbeit mit dem Client-Teil des Moduls "Sammeln von Daten von Copyright-Inhabern".
Das Ändern des Zugriffskennworts ist nur einmal obligatorisch, wenn Sie die Anwendung zum ersten Mal aufrufen. Bei Bedarf kann das Zugangskennwort auch in Zukunft geändert werden.
1. Wenden Sie sich an einen Spezialisten des Ministeriums für Immobilienbeziehungen der Region Samara, um eine lokale Datenbankdatei für Ihre Organisation zu erhalten.
2. Starten Sie den Client-Teil des Moduls "Daten von Copyright-Inhabern sammeln" und warten Sie, bis das Anmeldefenster angezeigt wird (siehe Abbildung 1).
3. Geben Sie in den Feldern "Anmelden", "Kennwort" die TIN Ihrer Organisation ein, klicken Sie auf die Schaltfläche "Anmelden" und warten Sie, bis die Nachricht die Anwendung im Offline-Modus startet, um das Zugriffskennwort zu ändern (siehe Abbildung 3).

Abbildung 3. Darstellung des Fensters für die erste Änderung des Zugriffskennworts
4. Klicken Sie auf die Schaltfläche "OK" und warten Sie, bis das Fenster zur Auswahl einer lokalen Datenbankdatei angezeigt wird.
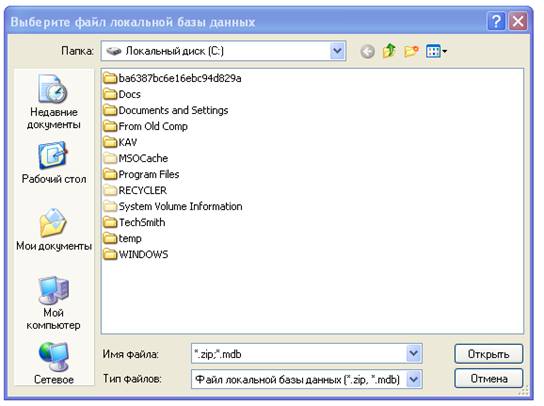
Abbildung 4. Externe Ansicht des Auswahlfensters für die lokale Datenbankdatei.
5. Wählen Sie die in Schritt 1 erhaltene lokale Datenbankdatei aus, klicken Sie auf die Schaltfläche "Öffnen" und warten Sie, bis die Anwendung geöffnet wird.
3. Workstation-Struktur
Das Erscheinungsbild des AWS des Copyright-Inhabers ist in Abbildung 5 dargestellt.
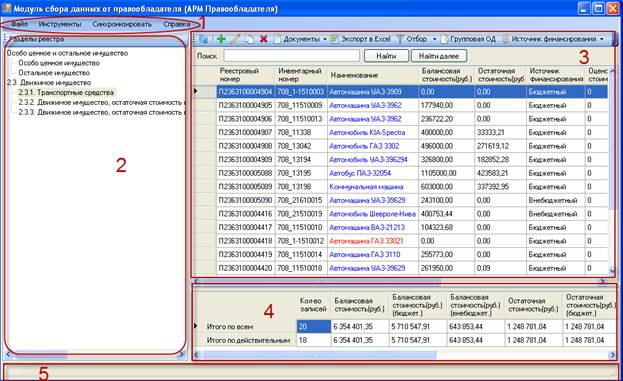
Abbildung 5. Außenansicht des AWS des Copyright-Inhabers
AWP des Copyright-Inhabers besteht aus folgenden Elementen:
1. Zeile des Hauptmenüs ("Datei", "Extras", "Synchronisieren", "Hilfe");
2. Liste der Abschnitte des Registers ("Besonders wertvolles Eigentum und anderes Eigentum", "2.3. Bewegliches Eigentum");
3. Tabelle der Abrechnungsobjekte mit einem Bereich zum Verwalten von Datensätzen ("Aktualisieren", "Hinzufügen", "Löschen", "Bearbeiten" usw.);
4. Tabelle der Summen;
5. Statusleiste.
Über das Hauptmenü kann der Benutzer die folgenden Vorgänge ausführen:
· Stellen Sie die aktuelle Datenbank aus einer Datei wieder her.
· Überprüfen der Daten des Abrechnungsobjekts auf Richtigkeit;
· Zugangskennwort ändern ("Extras" - "Zugriffspasswort ändern")
· Synchronisation der lokalen Datenbank mit dem Server;
· Anzeigen der Karte des Copyright-Inhabers ("Hilfe");
· Daten des Karteninhabers anzeigen (nur zum Lesen verfügbar).
Die Liste der Registrierungsschlüssel enthält zwei Arten von Unterschlüsseln:
· Unterabschnitte zur direkten Dateneingabe in 2.3. Bewegliches Eigentum:
ein. Verkehrsmittel;
b. bewegliches Vermögen, dessen Restwert das 1000-fache des Mindestlohns übersteigt, und insbesondere wertvolles Vermögen (unabhängig von seinem Wert);
c. bewegliches Vermögen, dessen Restwert das 1000-fache des Mindestlohns nicht überschreitet;
Unterabschnitte zum Anzeigen von Daten zu Abrechnungsobjekten, in denen zur Vereinfachung Abrechnungsobjekte nach gruppiert sind bestimmte Zeichen c Besonders wertvolles und anderes Eigentum:
ein. Besonders wertvolles Eigentum;
b. Der Rest des Grundstücks.
In der Tabelle der Abrechnungsobjekte wird eine Liste der Abrechnungsobjekte gemäß dem vom Benutzer ausgewählten Registrierungsschlüssel angezeigt. Um die Liste der Abrechnungsobjekte anzuzeigen, die sich auf einen bestimmten Registrierungsabschnitt beziehen, klicken Sie einfach mit der linken Maustaste auf den gewünschten Abschnitt in der Liste der Registrierungsabschnitte.
Hinweis: Je mehr Abrechnungsobjekte sich im ausgewählten Registrierungsabschnitt befinden, desto länger dauert die Erstellung einer Liste. Informationen zur Bildung der Liste der Abrechnungsobjekte werden in der Statuszeile angezeigt.
Über das Bedienfeld der Tabelle der Abrechnungsobjekte können Sie die folgenden Vorgänge mit Abrechnungsobjekten ausführen:
· Aktualisieren der Liste der Abrechnungsobjekte aus der lokalen Datenbank;
· Hinzufügen eines neuen Buchhaltungsobjekts;
· Bearbeiten eines vorhandenen Buchhaltungsobjekts;
· Kopieren eines vorhandenen Buchhaltungsobjekts;
· Entfernen eines vorhandenen Buchhaltungsobjekts;
· Hinzufügen einer Dokumentenbasis (Eigentum oder anderes Eigentumsrecht);
· Exportieren (Entladen) der Liste der Abrechnungsobjekte aus der Tabelle nach MS Excel;
· Auswahl der Buchhaltungsobjekte in der Tabelle gemäß einer der vordefinierten Bedingungen;
· Durchführung von Gruppenbewegungsoperationen;
· Zuordnung von Buchhaltungsobjekten;
· Status ("Senden / Abbruch senden / Überprüfung widerrufen / abbrechen").
In der Summentabelle wird Folgendes angezeigt:
· Summe für alle - die Gesamtzahl der in der Tabelle angezeigten Buchhaltungsobjekte und die Werte ihrer Werte, die für alle diese Objekte aggregiert wurden;
· Summe für gültig - die Gesamtzahl der in der Tabelle angezeigten gültigen (nicht abgeschriebenen) Buchhaltungsobjekte und die Werte ihrer Werte, die für alle diese Objekte aggregiert wurden;
· Summe für ausgewählte Objekte - Die Gesamtzahl der ausgewählten Buchhaltungsobjekte, die in der Tabelle angezeigt werden, und die Werte ihrer Werte, die für alle diese Objekte aggregiert wurden.
Die Summen für die ausgewählten Datensätze werden nur berechnet, wenn eine der Auswahlbedingungen in der Symbolleiste der Tabelle der Buchhaltungsobjekte ausgewählt wurde. Wenn keine Auswahlkriterien ausgewählt wurden, werden die Summen für gültige Datensätze angezeigt.
In der Statusleiste sollen Serviceinformationen angezeigt werden, z. B. über den Fortschritt eines vom Benutzer gestarteten Vorgangs.
4. Einreichung von Berichten mit AWP
Allgemeine Beschreibung des Verfahrens
Das Verfahren für die Übermittlung von Berichten über Buchhaltungsgegenstände, die Eigentum der Region Samara sind und dem Rechteinhaber auf der Grundlage einer Betriebsverwaltungsvereinbarung oder einer Wian die Registerabteilung des Ministeriums für Eigentumsbeziehungen der Region Samara unter Verwendung der Arbeitsstation des Rechteinhabers zur Verfügung stehen, besteht aus folgenden Schritten:
1. Hinzufügen neuer Buchhaltungsobjekte zu Abschnitt "2.3. Bewegliches Eigentum ", einschließlich:
1) Eingabe allgemeiner Daten zu Buchhaltungsobjekten;
2) Eingabe von Daten über Transaktionen der Bewegung von Buchhaltungsobjekten und den entsprechenden Dokumentengründen;
3) Eingabe von Daten zu den Kosten von Buchhaltungsobjekten.
2. Bearbeiten zuvor hinzugefügter Buchhaltungsobjekte in Abschnitt "2.3. Bewegliches Eigentum ", einschließlich:
1) Bearbeiten allgemeiner Daten zu Buchhaltungsobjekten;
2) Bearbeiten von Daten über Transaktionen von Bewegungen von Buchhaltungsobjekten und den entsprechenden Dokumentengründen;
3) Bearbeiten von Daten zu den Kosten von Buchhaltungsobjekten.
3. Senden eines Berichts zur Prüfung an die Registerabteilung des Ministeriums für Eigentumsbeziehungen der Region Samara.
4.1 Hauptmenü
Das Hauptmenü des Datenerfassungsmoduls des Copyright-Inhabers (AWP des Copyright-Inhabers) besteht aus den Schaltflächen "Datei", "Extras", "Synchronisieren" und "Hilfe".

Abbildung 6. Hauptmenü
Datei
Daten importieren
Für den Import müssen Sie die Daten in das im Katalog vorgeschlagene Format bringen.
Das Arbeitsverzeichnis des Programms enthält drei Dateien:
« TransportXMLFile» - XML-Datei zum Laden von Daten in die Registrierung Abschnitt 2.3.1 Fahrzeuge;
« MovablesMehr1000 XMLFile» - XML-Datei zum Hochladen in das Register Abschnitt 2.3.2 Bewegliches Eigentum, dessen Restwert das 1000-fache des Mindestlohns überschreitet, und insbesondere wertvolles bewegliches Eigentum (unabhängig von seinem Wert);
« MovablesLess1000 XMLFile» - XML-Datei zum Hochladen in das Register Abschnitt 2.3.3 Bewegliche Eigenschaft, deren Restwert das 1000-fache des Mindestlohns nicht überschreitet.
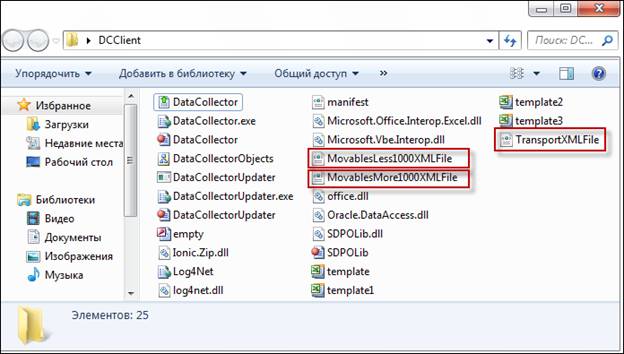
Abbildung 7. Programmverzeichnis mit XML-Dateien
Importprinzip zum Hinzufügen und Ersetzen von Objektdaten:
1. Wenn die Registernummer des Objekts, das zuvor in die Datenbank des Ministeriums hochgeladen wurde, in der XML-Datei angegeben ist, werden die Daten auf der Inventarkarte in Daten aus dem XML-Format geändert.
2. Wenn die Registernummer nicht angegeben ist (das Objekt ist neu - nicht zuvor in die Datenbank des Ministeriums geladen), werden die Daten hinzugefügt.
3. Daten zu Dokumenten mit "Anderen Eigentumsrechten" aus dem Tag "Dokumente" des XML-Formats werden immer als neue Zeile hinzugefügt. Wenn für ein Objekt keine Dokumente hinzugefügt werden müssen, muss daher das gesamte Tag "Dokumente" von den Daten auf dem Objekt ausgeschlossen werden.
4. Daten zu Kosten aus dem Tag "Kosten" werden immer als neue Zeile hinzugefügt, da die Kosten eines Objekts jedes Jahr aktualisiert werden müssen.
Um Daten in das System zu importieren, müssen Sie folgende Schritte ausführen:
1. Klicken Sie im Menü auf die Schaltfläche Datei und wählen Sie die Option "Daten importieren":
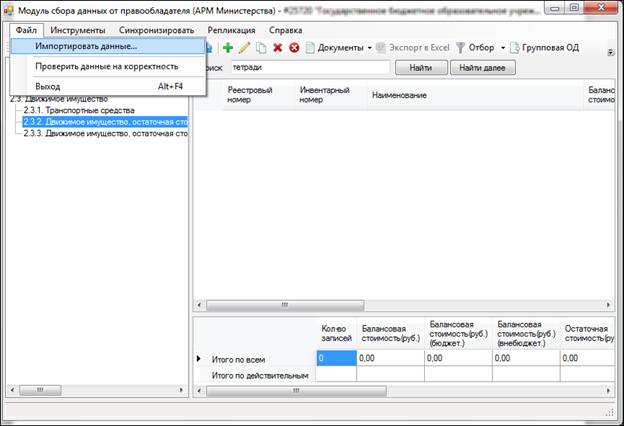
Abbildung 8. Datenimportoption
2. Ein neues Fenster zur Auswahl eines Dokuments zum Hochladen wird geöffnet:
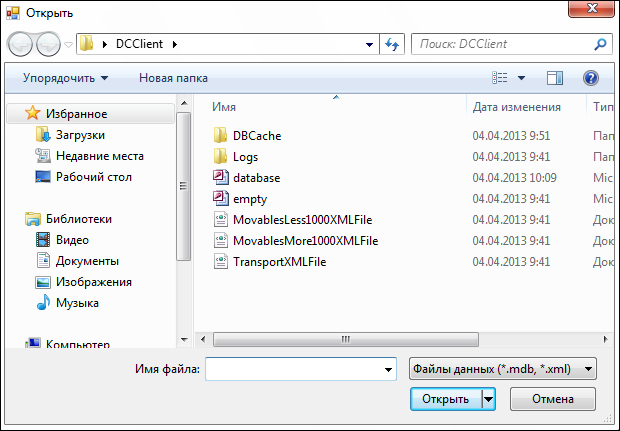
Abbildung 9. Fenster zur Auswahl eines Dokuments zum Hochladen
3. Wählen Sie die XML-Datei mit den Daten aus, die in das System geladen werden sollen.
![]()
Abbildung 10. Auswählen eines Dokuments
4. Klicken Sie auf die Schaltfläche "Öffnen".
5. Um den Prozess des Ladens von Daten in das System zu starten, klicken Sie auf die Schaltfläche "Ausführen":
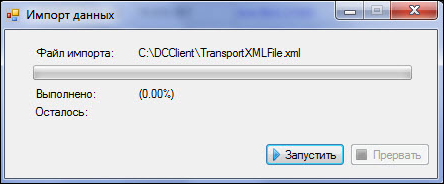
Abbildung 11. Statusfenster importieren
Das Programm lädt die Datei herunter und zeigt eine Meldung über den erfolgreichen Abschluss des Imports an.

Abbildung 12. Erfolgreicher Abschluss des Imports.
Überprüfen Sie die Daten auf Richtigkeit
Vor dem Senden von Dokumenten kann der Benutzer die Daten auf Richtigkeit überprüfen. Klicken Sie dazu im Menü auf die Schaltfläche "Datei" und wählen Sie in der angezeigten Liste den Punkt "Daten auf Richtigkeit prüfen".

Abbildung 13. Wählen Sie "Daten auf Richtigkeit prüfen".
Das System startet den Datenüberprüfungsprozess automatisch. Warten Sie bis zum Ende der Prüfung.

Abbildung 14. Fenster "Datenüberprüfung". Der Prozess hat begonnen.
Das System überprüfte die Daten und lieferte einen Überprüfungsbericht. Um falsche Daten zu korrigieren, müssen Sie in den rosa markierten Feldern auf die Schaltfläche "Öffnen" klicken.

Abbildung 15. Das Fenster "Datenüberprüfung". Der Prozess ist vorbei. Ergebnisse.
Nach dem Scannen wird ein neues Fenster zum Korrigieren von Objekten angezeigt. Doppelklicken Sie mit der linken Maustaste auf das Objekt, um mit der Korrektur zu beginnen.

Abbildung 16. Liste der zu korrigierenden Objekte
Ein neues Fenster wird geöffnet - eine Karte mit anderen beweglichen Gegenständen zur Korrektur. Korrigieren Sie die Daten auf der gewünschten Registerkarte und klicken Sie auf die Schaltfläche "Speichern" in der unteren rechten Ecke. Wiederholen Sie diese Schritte für jede Karte.

Abbildung 17. Korrekturkarte
Klicken Sie nach dem Korrigieren aller Dokumente auf die Schaltfläche Aktualisieren in der "Liste aller zu korrigierenden Objekte".
![]()
Abbildung 18. Schaltfläche "Aktualisieren" im Menü der zu reparierenden Objekte
Nachdem alle Dokumente aktualisiert wurden, führen Sie die Datenprüfung erneut auf Richtigkeit durch.
Werkzeuge
Über die Schaltfläche "Extras" im Hauptmenü können Sie das Passwort ändern:
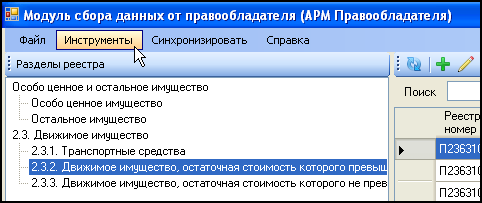
Abbildung 19. Schaltfläche "Extras" im Hauptmenü
Klicken Sie auf die Schaltfläche "Extras" und wählen Sie "Zugangskennwort ändern ...".

Abbildung 20. Ändern des Modulzugriffskennworts
Es öffnet sich ein neues Fenster, in dem Sie "Aktuelles Passwort", "Neues Passwort" und "Neues Passwort (Bestätigung)" eingeben müssen. Alle Felder sind erforderlich.

Abbildung 21. Fenster zum Ändern des Zugriffskennworts

Abbildung 22. Kennwortänderungsnachricht
Klicken Sie auf die Schaltfläche "OK" und arbeiten Sie weiter mit dem System.
Synchronisation
Um die hinzugefügten Objekte mit dem Server zu synchronisieren, klicken Sie im Hauptmenü auf die Schaltfläche "Synchronisieren".

Abbildung 23. Schaltfläche "Synchronisieren" im Hauptmenü
Nach der Synchronisation ändert sich der Synchronisationsstatus aller Objekte von "Nicht synchronisiert" in "Synchronisiert".
http://pandia.ru/text/78/573/images/image025_22.jpg "width \u003d" 623 "height \u003d" 172 "\u003e
Abbildung 25. Schaltfläche "Hilfe" im Hauptmenü
Wählen Sie "Karte des Copyright-Inhabers".
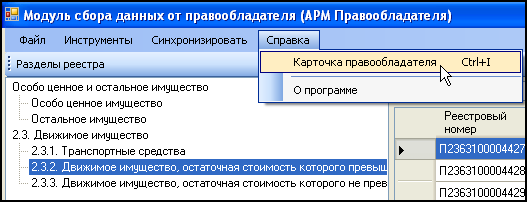
Abbildung 26. Auswahl in der Liste "Karte des Copyright-Inhabers"
Ein neues Fenster "Copyright Holder Card" wird geöffnet. Alle darin enthaltenen Registerkarten sind schreibgeschützt.
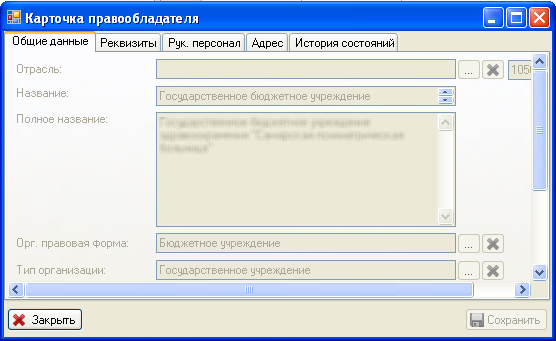
Abbildung 27. Karte des Copyright-Inhabers
5. Bewegliches Eigentum
5.1 Fahrzeuge
5.1.1 Hinzufügen Buchhaltungsobjekte
Um Daten in eine neue Fahrzeugkarte einzugeben, müssen Sie auf dem Bedienfeld auf die Schaltfläche "Hinzufügen" klicken.
http://pandia.ru/text/78/573/images/image029_1.png "width \u003d" 562 "height \u003d" 433 "\u003e
Abbildung 29. Fahrzeugkarte
Die Fahrzeugkarte besteht aus sechs Registerkarten:
· Allgemeine Daten;
· Dokumente;
· Bewegungsabläufe;
· Kosten;
· Geschichte der Staaten.
Jede der Registerkarten berücksichtigt die Daten, die ihrem Namen entsprechen. Erforderliche Felder für die Dateneingabe sind auf jeder Registerkarte markiert unterstrichen Schriftart.
1. Füllen Sie die erforderlichen Felder auf der Registerkarte "Allgemeine Daten" aus.
2. Fügen Sie bei Bedarf zusätzliche Kommentare in das Feld "Zusätzliche Informationen" ein.
3. Markieren Sie gegebenenfalls das Schild „ Budgetquelle Finanzierung ".
4.
5. Gehen Sie zur Registerkarte "PTS".
6. Füllen Sie die erforderlichen Felder aus.
7. Füllen Sie gegebenenfalls auch die optionalen Felder aus.
8. Gehen Sie zur Registerkarte "Dokumente".
9. Fügen Sie die Details der Eigentumsurkunde für das Fahrzeug hinzu:
1) Klicken Sie auf die Schaltfläche "Hinzufügen".

Abbildung 30. Hinzufügen eines Dokuments
2) Warten Sie, bis das Fenster mit einem Nachschlagewerk der Dokumenttypen angezeigt wird.
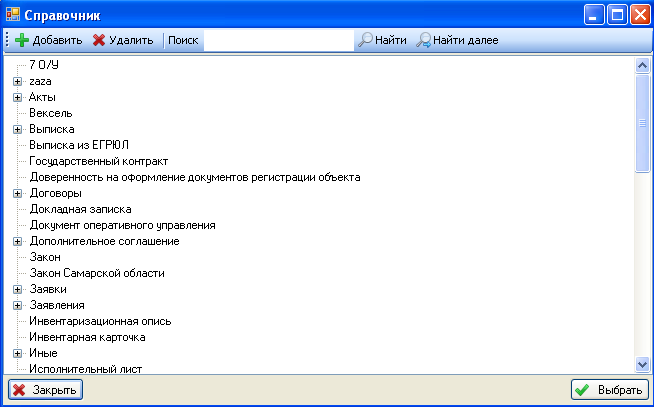
Abbildung 31. Darstellung des Referenzfensters für Dokumenttypen
3) Wählen Sie den gewünschten Dokumenttyp aus.
4) Drücken Sie die Taste "Auswählen" und warten Sie, bis das Fenster das Datum des Inkrafttretens des Dokuments ausgewählt hat.

Abbildung 32. Darstellung des Fensters zur Auswahl des Datums des Inkrafttretens des Dokuments
5) Geben Sie im Feld "Startdatum" das gewünschte Datum an.
6) Klicken Sie auf die Schaltfläche "OK" und warten Sie, bis das Fenster mit der Liste der Unterzeichner angezeigt wird (siehe Abbildung 33).
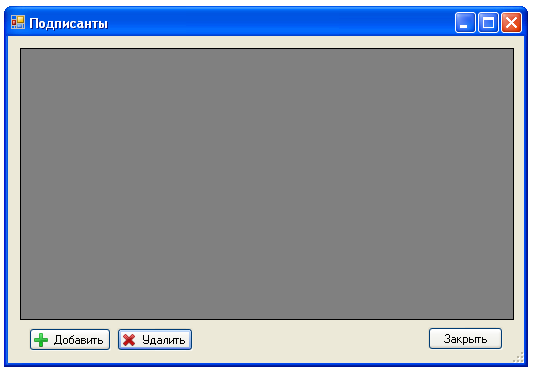
Abbildung 33. Darstellung des Unterzeichnerlistenfensters
7) Klicken Sie auf die Schaltfläche "Hinzufügen" und warten Sie, bis das Fenster mit dem Unterzeichnerverzeichnis angezeigt wird.
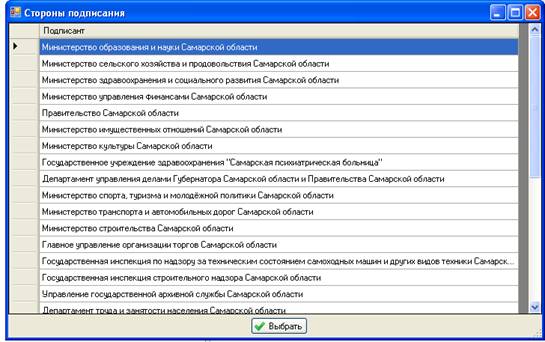
Abbildung 34. Darstellung des Unterzeichnerverzeichnisfensters
8) Wählen Sie den gewünschten Unterzeichner aus.
9) Klicken Sie auf die Schaltfläche "OK".
10) Wiederholen Sie gegebenenfalls die Schritte 6) -9), um weitere Unterzeichner hinzuzufügen.
11) Klicken Sie auf die Schaltfläche "Schließen".
12) Wählen Sie die Zeile mit den Daten des neu hinzugefügten Dokuments in der entsprechenden Liste aus.
13) Klicken Sie auf die Schaltfläche "Rolle des Dokuments" und wählen Sie die Rolle für das angegebene Dokument aus.
ein. Geben Sie gegebenenfalls die Dokumentennummer in das Feld „Dokumentennummer“ ein.
b. Fügen Sie dem Dokument bei Bedarf zusätzliche Kommentare im Feld "Beschreibung" hinzu.
Wiederholen Sie gegebenenfalls die Schritte 12) -13), um Daten für andere Dokumente hinzuzufügen.
10. Wechseln Sie bei Bedarf zur Registerkarte "Bewegungsvorgänge" und fügen Sie Daten zu den Bewegungsvorgängen des Fahrzeugs hinzu:
11. Drücken Sie die Taste "Bewegungsoperationen", wählen Sie den Befehl "Hinzufügen" und warten Sie, bis das Fenster mit dem Nachschlagewerk für Bewegungsoperationen angezeigt wird.
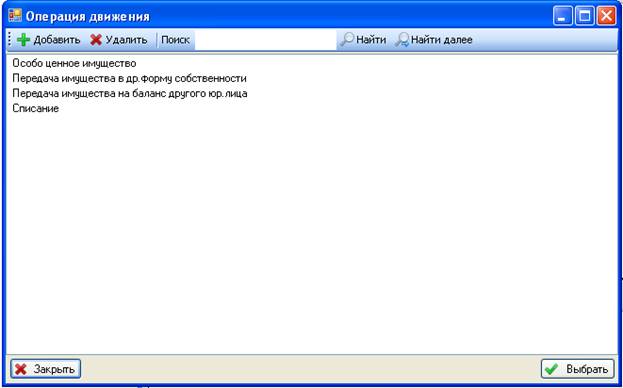
Abbildung 35. Darstellung des Referenzfensters für Bewegungsoperationen
12. Wählen Sie die gewünschte Bewegungsoperation aus.
13. Drücken Sie die Taste "Auswählen" und warten Sie, bis das Fenster das Datum des Inkrafttretens des Bewegungsvorgangs ausgewählt hat.

Abbildung 36. Aussehen des Fensters zur Auswahl des Datums des Inkrafttretens des Bewegungsvorgangs
14. Geben Sie im Feld "Startdatum" das gewünschte Datum an.
15. Klicken Sie auf die Schaltfläche "OK".
16. Wählen Sie die Zeile mit den Daten der neu hinzugefügten Bewegungsoperation in der entsprechenden Liste aus.
17. Geben Sie ggf. im Feld "Enddatum" das Enddatum des angegebenen Bewegungsvorgangs ein.
18. Klicken Sie auf die Schaltfläche "Dokumente", wählen Sie den Befehl "Hinzufügen" und warten Sie, bis das Fenster mit einem Nachschlagewerk mit Dokumenttypen angezeigt wird.
19. Wählen Sie den gewünschten Dokumenttyp aus.
20. Drücken Sie die Taste "Auswählen" und warten Sie, bis das Fenster zur Auswahl des Datums des Inkrafttretens des Dokuments angezeigt wird.
21. Geben Sie im Feld "Startdatum" das gewünschte Datum ein.
22. Klicken Sie auf die Schaltfläche "OK" und warten Sie, bis das Fenster mit der Liste der Unterzeichner angezeigt wird.
23. Klicken Sie auf die Schaltfläche "Hinzufügen" und warten Sie, bis das Fenster mit dem Verzeichnis der Unterzeichner angezeigt wird.
24. Wählen Sie den gewünschten Unterzeichner aus.
25. Klicken Sie auf die Schaltfläche "OK".
26. Wiederholen Sie die Schritte 22.-25 nach Bedarf. andere Unterzeichner hinzuzufügen;
27. Klicken Sie auf die Schaltfläche "Schließen".
28. Wählen Sie die Zeile mit den Daten des neu hinzugefügten Dokuments in der entsprechenden Liste aus.
29. Geben Sie gegebenenfalls die Dokumentennummer in das Feld „Dokumentennummer“ ein.
30. Fügen Sie gegebenenfalls dem Dokument im Feld "Beschreibung" zusätzliche Kommentare hinzu.
31. Wiederholen Sie die Schritte 28 bis 30 nach Bedarf. um Daten zu anderen Dokumenten für den angegebenen Fahrzeugbewegungsvorgang hinzuzufügen.
32. Wiederholen Sie die Schritte 10.-22 nach Bedarf. um Daten über andere Fahrzeugbewegungsvorgänge hinzuzufügen.
33. Gehen Sie zur Registerkarte "Kosten".
34. Klicken Sie auf die Schaltfläche "Hinzufügen" und warten Sie, bis das Fenster zur Eingabe von Daten zu den Kosten des Abrechnungsobjekts angezeigt wird.

Abbildung 37. Darstellung des Fensters zur Eingabe von Daten zu den Kosten des Abrechnungsobjekts
35. Füllen Sie die erforderlichen Felder aus.
36. Geben Sie gegebenenfalls auch die Daten zum Schätzwert des Fahrzeugobjekts ein.
37. Klicken Sie auf die Schaltfläche "Übernehmen".
Hinweis: Nach dem Speichern wird die Karte des hinzugefügten Fahrzeugs automatisch geschlossen.
39. Stellen Sie gegebenenfalls sicher, dass das Fahrzeug erfolgreich in der lokalen Datenbank gespeichert wurde:
a) Klicken Sie auf die Schaltfläche "Aktualisieren" http://pandia.ru/text/78/573/images/image039_15.jpg "width \u003d" 623 "height \u003d" 351 "\u003e
Abbildung 38. Darstellung der Tabelle der Abrechnungsobjekte nach dem Hinzufügen neuer Fahrzeuge
5.1.2 Bearbeitung
Um den Eintrag in der Objektkarte zu ändern, müssen Sie ihn bearbeiten und die Änderungen speichern. Dazu müssen Sie das gewünschte Objekt auswählen.
Achtung: Die Daten auf der Karte können nur geändert werden, wenn der Status "Entwurf" ist. Wenn der Status der Fahrzeugkarte "In Betracht gezogen" ist, bedeutet dies, dass die Karte nicht für Änderungen verfügbar ist, sondern nur zum Lesen.
http://pandia.ru/text/78/573/images/image041_0.png "width \u003d" 25 "height \u003d" 24 src \u003d "\u003emodulfelder. Die Fahrzeugkarte (Entwurf) wird geöffnet, nimmt die erforderlichen Anpassungen vor und klickt auf die Schaltfläche "Speichern".
Klicken Sie auf die Schaltfläche "Aktualisieren", damit die Karte mit den aktualisierten Daten aus der Liste aller Objekte auf dem Bildschirm angezeigt wird auf dem Bedienfeld. Um zur Prüfung einzureichen, klicken Sie im Modulmenü auf "Synchronisieren".
5.1.3 Kopieren
http://pandia.ru/text/78/573/images/image038_0.png "width \u003d" 27 "height \u003d" 26 "\u003e).
5.1.4 Löschen
im Bedienfeld.
Achtung: Es werden nur Objekte mit dem Status "Entwurf" gelöscht, Objekte mit anderen Status (z. B. "In Betracht") können nicht gelöscht werden.
5.1.5 Unterlagen
1. Dokumentbasis des Eigentums hinzufügen
Um eine Dokumentbasis der Eigenschaft hinzuzufügen, müssen Sie ein Objekt in der Liste auswählen und auf die Schaltfläche "Dokumente" im Bedienfeld klicken.
http://pandia.ru/text/78/573/images/image045_13.jpg "width \u003d" 624 "height \u003d" 172 src \u003d "\u003e
Zeichnung41... Unterlagen
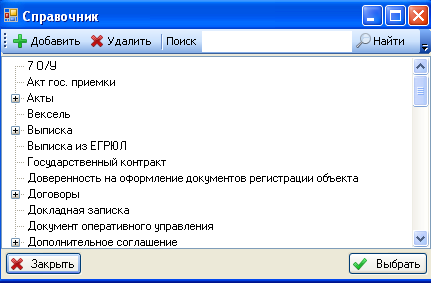
Zeichnung42... Verzeichnis
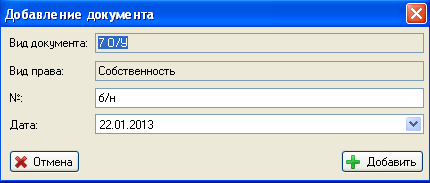
Zeichnung43... Dokument hinzufügen
Das System bestätigt, dass das Dokument "Foundation of Ownership" hinzugefügt wurde:

Zeichnung44
Klicken Sie auf die Schaltfläche OK. Die hinzugefügten Dokumente können auf der Fahrzeugkarte eingesehen werden.
2.
wählen Sie ein Objekt in der Liste aus und klicken Sie im Bedienfeld auf die Schaltfläche "Dokumente".

Zeichnung45... Bedienfeld mit der Schaltfläche "Dokumente"
Wählen Sie "Dokument aufgrund anderer Eigentumsrechte hinzufügen".

Zeichnung46... Unterlagen
Das Fenster "Referenz" wird geöffnet, in dem Sie auswählen können benötigtes Dokument.
http://pandia.ru/text/78/573/images/image051.png "width \u003d" 433 "height \u003d" 182 "\u003e
Zeichnung48... Dokument hinzufügen

Zeichnung49... Erfolgreicher Abschluss der Operation
5.1.6 Exportieren (Daten hochladen)
Um Daten vom System in das Format hochzuladenExcelmüssen Sie Objekte zum Entladen auswählen.
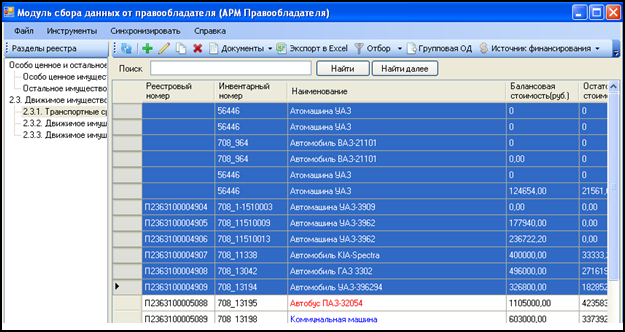
Zeichnung50... Objekte auswählen
Drücke den "![]() »
auf dem Panel. Das Programm entlädt alle ausgewählten Objekte in ein DokumentformatExcel und wird es öffnen.
»
auf dem Panel. Das Programm entlädt alle ausgewählten Objekte in ein DokumentformatExcel und wird es öffnen.
http://pandia.ru/text/78/573/images/image055_12.jpg "width \u003d" 623 height \u003d 187 "height \u003d" 187 "\u003e
Zeichnung52... Bedienfeld mit der Schaltfläche "Auswählen"
http://pandia.ru/text/78/573/images/image057.png "width \u003d" 102 "height \u003d" 24 src \u003d "\u003e. Ein neues "Referenz" -Fenster wird geöffnet.
http://pandia.ru/text/78/573/images/image059_9.jpg "width \u003d" 454 "height \u003d" 196 src \u003d "\u003e
Zeichnung55... Gruppenbetrieb
http://pandia.ru/text/78/573/images/image061_10.jpg "width \u003d" 458 "height \u003d" 318 src \u003d "\u003e
Zeichnung57... Unterzeichner
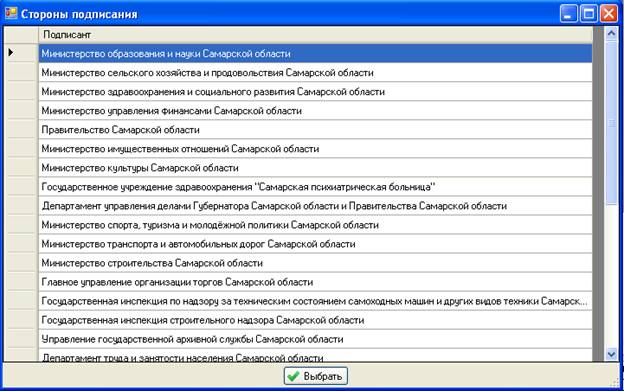
Zeichnung58... Unterzeichnende Parteien
Schließen Sie alle geöffneten und gefüllten Dialogfelder. Der Gruppenbewegungsvorgang ist abgeschlossen. Um die Änderungen anzuzeigen, aktualisieren Sie die Seite, indem Sie im Bedienfeld auf die Schaltfläche Aktualisieren klicken .
5.1.9 Finanzierungsquelle
Um die Finanzierungsquelle für das Objekt (die Objekte) zu ändern, müssen Sie mehrere Karten auswählen, um die Finanzierungsquelle zu ändern, und die Schaltfläche auf dem Bedienfeld "Finanzierungsquelle" drücken.
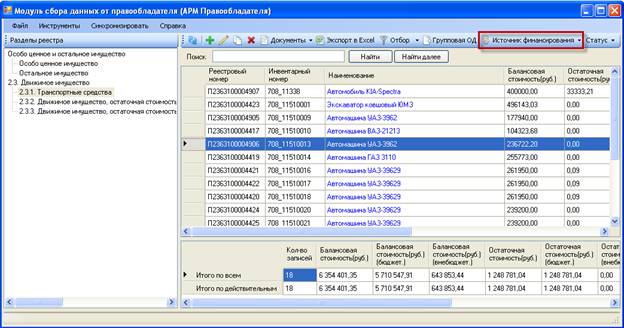
Zeichnung59. Schaltfläche "Finanzierungsquelle"
Das System bietet die Einrichtung von Haushalts- und außerbudgetären Quellen an.
http://pandia.ru/text/78/573/images/image038_0.png "width \u003d" 27 "height \u003d" 26 src \u003d "\u003e .
5.1.10 Status
Sie können den Status von Objekten ändern, indem Sie sie auswählen und auf die Schaltfläche "Status" klickenhttp://pandia.ru/text/78/573/images/image066_7.jpg "width \u003d" 626 "height \u003d" 88 src \u003d "\u003e
Zeichnung61... Status
.
5.1.11 Suche
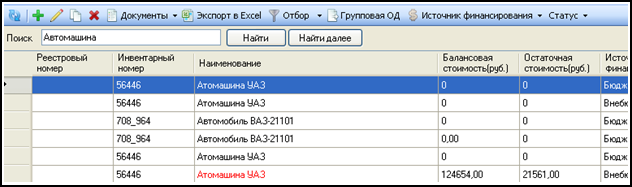
Abbildung 62. Suche
5.2. Bewegliches Vermögen, dessen Restwert das 1000-fache des Mindestlohns übersteigt, und insbesondere wertvolles bewegliches Vermögen (unabhängig von seinem Wert)
Aussehen des Datenerfassungsmoduls beim Inhaber des Urheberrechts:
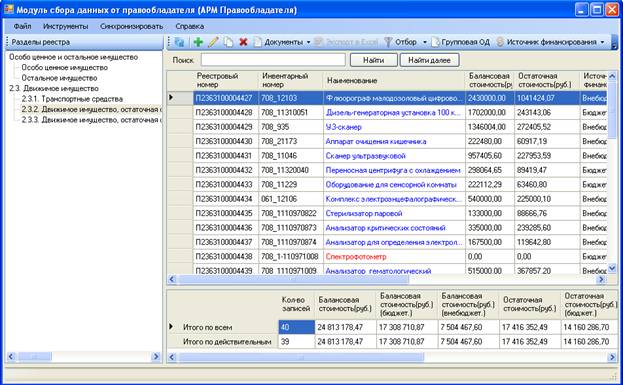
Abbildung 63. Bildschirm des Moduls für bewegliche Eigenschaften
5.2.1 Buchhaltungsobjekte hinzufügen
Die andere Karte für bewegliche Sachen besteht aus fünf Registerkarten:
"Allgemeine Daten" - hier unterstrichenfelder sind erforderlich. Aktivieren Sie gegebenenfalls das Kontrollkästchen "Haushaltsfinanzierungsquelle".
Hinweis: Standardmäßig wird die Finanzierungsquelle für dieses Fahrzeug als außerhalb des Budgets liegend betrachtet.
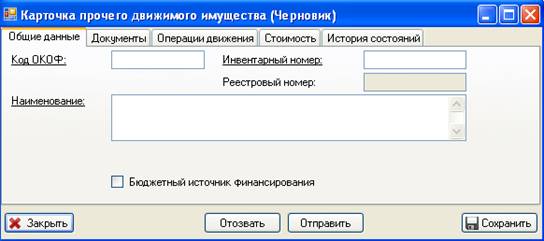
Abbildung 64. Karte eines anderen beweglichen Eigentums
40. Wechseln Sie nach dem Ausfüllen der allgemeinen Daten zur Registerkarte "Dokumente".
41. Klicken Sie auf der Registerkarte "Dokumente" auf die Schaltfläche "Hinzufügen".
42. Ein neues Fenster "Referenz" wird angezeigt. Suchen Sie das erforderliche Dokument darin und klicken Sie mit der linken Maustaste darauf.
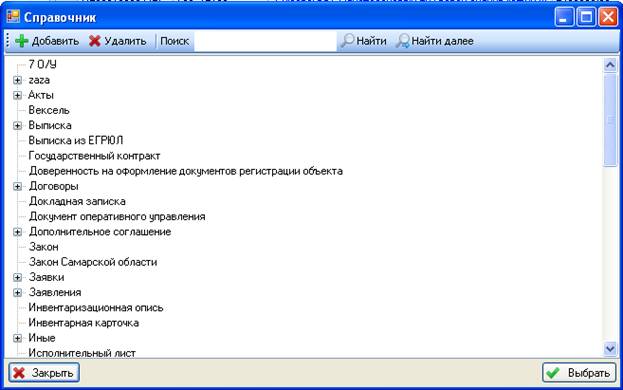
Abbildung 65. Darstellung des Verzeichnisses
4. Klicken Sie auf die Schaltfläche Auswählen.
5. Wählen Sie das Startdatum des Dokuments aus, indem Sie auf den Pfeil am Ende des Datumsfelds klicken.
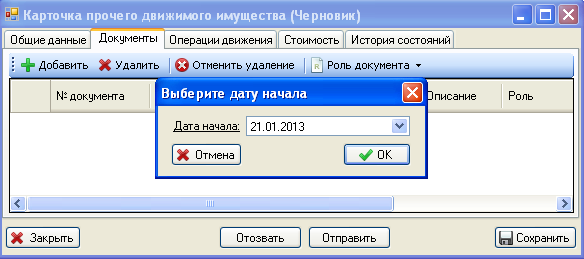
Abbildung 66. Datum auswählen
6. Klicken Sie auf die Schaltfläche "OK".
7. Ein neues Fenster "Unterzeichner" wird angezeigt, in dem Sie Unterzeichner hinzufügen müssen. Klicken Sie dazu unten links im Fenster auf die Schaltfläche "Hinzufügen".
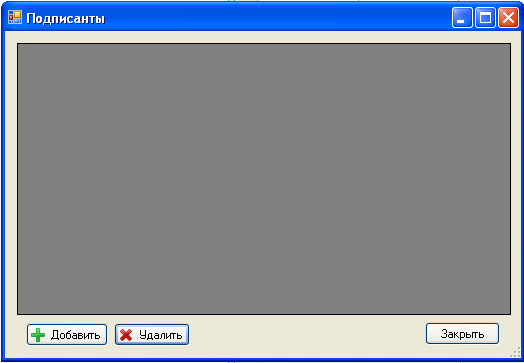
Abbildung 67. Unterzeichner
8. Ein neues Fenster "Unterzeichnende Parteien" wird geöffnet. Wählen Sie den gewünschten Unterzeichner aus, indem Sie mit der linken Maustaste darauf klicken. Klicken Sie auf die Schaltfläche Auswählen. Um ein falsch hinzugefügtes Dokument zu löschen, wählen Sie es aus (klicken Sie darauf) und klicken Sie auf die Schaltfläche "Löschen" http://pandia.ru/text/78/573/images/image075_9.jpg "width \u003d" 624 "height \u003d" 166 src \u003d "\u003e
Abbildung 68. Auswählen einer Dokumentrolle
12. Die nächste Registerkarte, die ausgefüllt werden muss, ist "Kosten". Um Kosten hinzuzufügen, müssen Sie auf die Schaltfläche "Hinzufügen" klicken und die erforderlichen Nummern eingeben.
13. Klicken Sie unten auf die Schaltfläche "Übernehmen". Um die Kosten zu ändern, müssen Sie das gesamte Feld auswählen (Pfeil links) und auf die Schaltfläche "Bearbeiten" klicken.
http://pandia.ru/text/78/573/images/image077.png "width \u003d" 27 "height \u003d" 24 src \u003d "\u003e
16. Um zur Prüfung einzureichen, klicken Sie im Hauptmenü des Moduls auf die Schaltfläche "Synchronisieren".
5.2.2 Bearbeiten
Dazu müssen Sie das gewünschte Objekt auswählen. Klicken Sie auf die Schaltfläche, um das Bearbeitungsfenster zu öffnenhttp://pandia.ru/text/78/573/images/image077.png "width \u003d" 27 "height \u003d" 24 "\u003e auf dem Bedienfeld.
5.2.3 Kopieren
Um ein Objekt zu kopieren, müssen Sie es auswählen und auf die Schaltfläche Kopieren klicken).
5.2.4 Löschen
Sie können ein Objekt löschen, indem Sie es in der allgemeinen Liste aller Objekte auswählen und auf die Schaltfläche Löschen klicken auf die Schaltfläche "Update" http://pandia.ru/text/78/573/images/image078_7.jpg "width \u003d" 623 "height \u003d" 100 "\u003e
Zeichnung70... Unterlagen
Das Fenster "Nachschlagewerk" wird geöffnet, in dem Sie das gewünschte auswählen könnendokument.
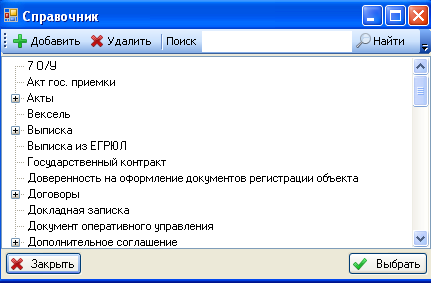
Zeichnung71... Verzeichnis
Das System öffnet ein neues Fenster zum Hinzufügen eines Dokuments.
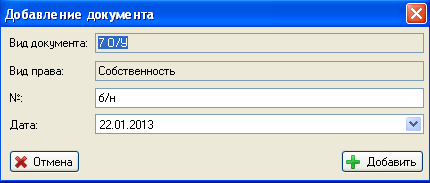
Zeichnung72... Dokument hinzufügen
Korrigieren Sie die Richtigkeit der Daten und klicken Sie auf die Schaltfläche "Hinzufügen".

Zeichnung73... Erfolgreicher Abschluss der Operation
2. Fügen Sie ein Dokument auf der Grundlage anderer Eigentumsrechte hinzu
Um ein Dokument auf der Grundlage eines anderen Eigentumsrechts hinzuzufügen, müssen Sie
wählen Sie ein Objekt in der Liste aus, klicken Sie im Bedienfeld auf die Schaltfläche "Dokumente" und wählen Sie dort "Dokument auf Basis anderer Eigentumsrechte hinzufügen".

Zeichnung74... Unterlagen
Das Fenster "Referenz" wird geöffnet, in dem Sie das gewünschte Dokument auswählen können.
http://pandia.ru/text/78/573/images/image051.png "width \u003d" 433 "height \u003d" 182 "\u003e
Zeichnung76... Dokument hinzufügen
Das System bestätigt, dass das Dokument auf der Grundlage anderer Eigentumsrechte hinzugefügt wurde:
http://pandia.ru/text/78/573/images/image081_6.jpg "width \u003d" 623 "height \u003d" 152 src \u003d "\u003e
Zeichnung78... Auswahl
Um die Auswahlergebnisse abzubrechen und alle Daten vor dem Filtern auf dem Bildschirm zu belassen, müssen Sie eine Option aus der Liste "Auswahl abbrechen" auswählen.
5.2.7 Gruppe ML
http://pandia.ru/text/78/573/images/image082.png "width \u003d" 497 "height \u003d" 282 src \u003d "\u003e
Zeichnung79... Group ML Handbuch
http://pandia.ru/text/78/573/images/image060.png "width \u003d" 280 "height \u003d" 240 src \u003d "\u003e
Zeichnung81... Dokumentattribute
Wenn Sie versuchen, das Feld Unterzeichner auszufüllen, wird ein neues Fenster "Unterzeichner" angezeigt, in dem Sie Unterzeichner hinzufügen müssen. Klicken Sie unten links auf "Hinzufügen".
http://pandia.ru/text/78/573/images/image085_8.jpg "width \u003d" 624 "height \u003d" 391 "\u003e
Zeichnung83... Unterzeichnende Parteien
5.2.8 Finanzierungsquelle
http://pandia.ru/text/78/573/images/image038_0.png "width \u003d" 27 "height \u003d" 26 src \u003d "\u003e .
5.2.9 Status
Sie können den Status von Objekten ändern, indem Sie sie auswählen und auf die Schaltfläche "Status" klickenhttp://pandia.ru/text/78/573/images/image087_6.jpg "width \u003d" 623 "height \u003d" 144 src \u003d "\u003e
Zeichnung85... Status
Um ein Objekt mit einem geänderten Status anzuzeigen, müssen Sie die Seite aktualisieren, indem Sie im Bedienfeld auf die Schaltfläche "Aktualisieren" klicken .
5.2.10 Suche
Um das gewünschte Objekt anhand von Wörtern / Wörtern / Zahlen usw. zu finden, müssen Sie die Suchfunktion verwenden. Geben Sie dazu Wörter / Zahlen usw. in die Suchleiste ein und klicken Sie auf die Schaltfläche "Suchen".
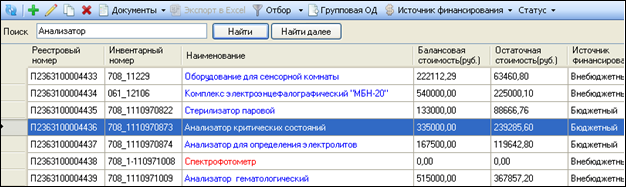
Abbildung 86. Suche
Wenn Sie mehrere Objekte mit demselben Namen / denselben Daten suchen müssen, klicken Sie auf die Schaltfläche "Weiter suchen". Das System durchsucht weiterhin die Liste aller Objekte, die den Suchkriterien auf dem Bildschirm entsprechen.
5.3. Bewegliches Eigentum, dessen Restwert das 1000-fache des Mindestlohns nicht überschreitet
Aussehen des Bildschirms von beweglichem Vermögen, dessen Restwert das 1000-fache des Mindestlohns nicht überschreitet:
http://pandia.ru/text/78/573/images/image090_6.jpg "width \u003d" 487 height \u003d 268 "height \u003d" 268 "\u003e
Abbildung 88. Karte eines anderen beweglichen Eigentums
Um ein Buchhaltungsobjekt hinzuzufügen, müssen Sie:
1. Füllen Sie die Registerkarte "Allgemeine Daten" aus. Hier unterstrichenfelder sind erforderlich. Geben Sie die Anzahl der Objekte im vorletzten Element "Menge" an.
2. Aktivieren Sie gegebenenfalls das Kontrollkästchen "Haushaltsfinanzierungsquelle".
Hinweis: Standardmäßig wird die Finanzierungsquelle für dieses Fahrzeug als außerhalb des Budgets liegend betrachtet.
3. Wechseln Sie nach dem Ausfüllen der allgemeinen Daten zur Registerkarte "Dokumente". Jpg "width \u003d" 492 "height \u003d" 308 "\u003e
Abbildung 89. Darstellung des Verzeichnisses
4. Klicken Sie mit der linken Maustaste auf das gewünschte Dokument in der "Referenz", es wird hervorgehoben. Klicken Sie auf die Schaltfläche "Auswählen".
5. Wählen Sie im neuen Fenster das Startdatum des Dokuments aus.
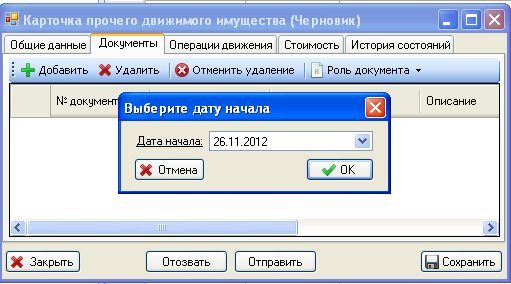
Abbildung 90. Datum auswählen
6. Klicken Sie auf die Schaltfläche "OK".
7. Ein neues Unterzeichnerfenster wird angezeigt. Klicken Sie auf die Schaltfläche Hinzufügen.
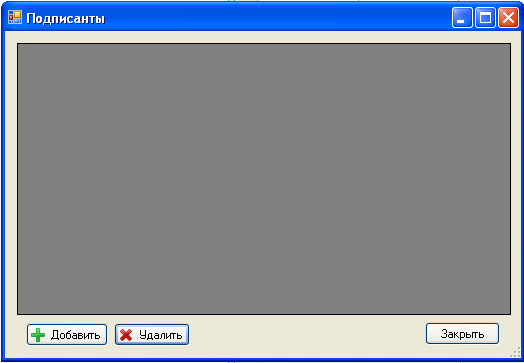
Abbildung 91. Unterzeichner
8. Wählen Sie die gewünschte Agentur aus der Liste der „Unterzeichnerparteien“ aus und klicken Sie auf die Schaltfläche „Auswählen“.
9. Wenn Sie mehrere Unterzeichner hinzufügen müssen, wiederholen Sie die Schritte 6.7. Klicken Sie im Fenster Unterzeichner auf die Schaltfläche Schließen. Um ein falsch hinzugefügtes Dokument zu löschen, wählen Sie es aus (klicken Sie darauf) und klicken Sie auf die Schaltfläche "Löschen".
10. Auf der Registerkarte Dokumente wurde daher ein Feld mit der Nummer, dem Datum und dem Typ des Dokuments angezeigt. Als nächstes müssen Sie die "Rolle des Dokuments" auswählen: "Bei Annahme des Eigentums" oder "Andere Eigentumsrechte".
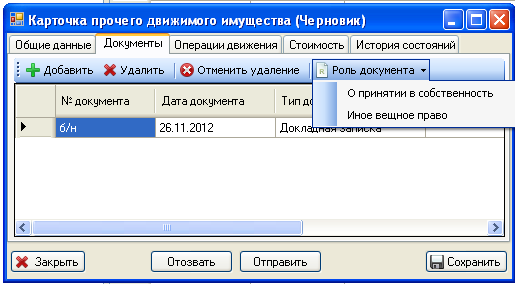
Abbildung 92. Auswählen einer Dokumentrolle
11. Die nächste auszufüllende Registerkarte ist "Kosten". Um Kosten hinzuzufügen, müssen Sie auf die Schaltfläche "Hinzufügen" klicken und die erforderlichen Nummern eingeben.
12. Klicken Sie unten auf die Schaltfläche "Übernehmen". Um die Kosten zu ändern, müssen Sie das gesamte Feld auswählen (Pfeil links) und auf die Schaltfläche "Bearbeiten" klicken.
http://pandia.ru/text/78/573/images/image077.png "width \u003d" 27 "height \u003d" 24 "\u003e. Somit wurde der Status des hinzugefügten Objekts in" In Betracht "geändert und die ausgeführte Aktion wurde "Hinzufügen".
15. Um zur Prüfung einzureichen, klicken Sie im Hauptmenü des Moduls auf die Schaltfläche "Synchronisieren".
5.3.2 Bearbeiten
Wenn die Daten auf der Karte eines anderen beweglichen Eigentums geändert werden müssen, müssen Sie die Bearbeitungsfunktion verwenden und speichern. Dazu müssen Sie das gewünschte Objekt auswählen.
Klicken Sie auf die Schaltfläche, um das Bearbeitungsfenster zu öffnenhttp://pandia.ru/text/78/573/images/image095.png "width \u003d" 527 "height \u003d" 296 src \u003d "\u003e
Zeichnung94... Andere bewegliche Eigentumskarte
Nehmen Sie im folgenden Fenster die erforderlichen Änderungen auf den Registerkarten vor und speichern Sie das Objekt. Um die Änderungen anzuzeigen, klicken Sie in der Systemsteuerung auf die Schaltfläche "Aktualisieren".
5.3.3 Kopieren
Um ein Objekt zu kopieren, müssen Sie es auswählen und auf die Schaltfläche Kopieren klickenauf dem Panel. Um das kopierte Objekt anzuzeigen, müssen Sie den Modulbildschirm aktualisieren (klicken Sie auf die Schaltfläche Aktualisierenhttp://pandia.ru/text/78/573/images/image043.png "width \u003d" 21 "height \u003d" 22 "\u003e im Bedienfeld. Es wird empfohlen, die Seite nach dem Löschen zu aktualisierenauf die Schaltfläche "Update" http://pandia.ru/text/78/573/images/image096_7.jpg "width \u003d" 623 "height \u003d" 99 "\u003e
Zeichnung95... Unterlagen
Das Fenster "Referenz" wird geöffnet, in dem Sie das gewünschte Dokument auswählen können.
Zeichnung96... Verzeichnis
Das System öffnet ein neues Fenster zum Hinzufügen eines Dokuments:
Zeichnung97... Dokument hinzufügen
Korrigieren Sie die Richtigkeit der Daten und klicken Sie auf die Schaltfläche "Hinzufügen".
Das System bestätigt, dass der Titel des Eigentumsdokuments hinzugefügt wurde:

Zeichnung98... Bestätigung des erfolgreichen Betriebs
Klicken Sie auf die Schaltfläche OK. Die hinzugefügten Dokumente können auf der Karte eines anderen beweglichen Eigentums angezeigt werden.
2. Fügen Sie ein Dokument auf der Grundlage anderer Eigentumsrechte hinzu
Um ein Dokument der Grundlage eines anderen Eigentumsrechts hinzuzufügen, müssen Sie ein Objekt in der Liste auswählen, auf die Schaltfläche "Dokumente" im Bedienfeld klicken und dort "Dokument der Grundlage eines anderen Eigentumsrechts hinzufügen" auswählen.
Zeichnung99... Unterlagen
Das Fenster "Referenz" wird geöffnet, in dem Sie das gewünschte Dokument auswählen können.
http://pandia.ru/text/78/573/images/image051.png "width \u003d" 433 "height \u003d" 182 "\u003e
Zeichnung101... Dokument hinzufügen
Das System bestätigt, dass das Dokument auf der Grundlage anderer Eigentumsrechte hinzugefügt wurde:
http://pandia.ru/text/78/573/images/image098_5.jpg "width \u003d" 623 "height \u003d" 182 src \u003d "\u003e
Zeichnung103... Auswahl
5.3.7 Gruppe ML
Wenn Sie den Status mehrerer Objekte ändern müssen, wählen Sie sie aus und klicken Sie im Bedienfeld auf die Schaltfläche für die Gruppenoperation der Bewegung http://pandia.ru/text/78/573/images/image099.png "width \u003d" 508 "height \u003d" 261 src \u003d "\u003e
Zeichnung104... Group ML Handbuch
Wählen Sie den gewünschten Vorgang in der "Referenz" aus und vervollständigen Sie die Auswahl mit der Schaltfläche "Auswählen". Als nächstes bietet das Programm die Auswahl eines Startdatums an. Nach Auswahl des Datums wird das Gruppenoperationsfenster angezeigt:
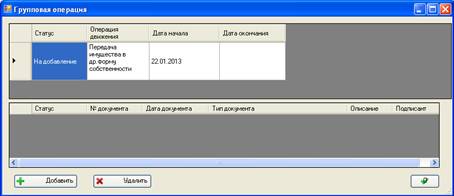
Zeichnung105... Gruppenbetrieb
Klicken Sie unten links auf die Schaltfläche "Hinzufügen" und wählen Sie in der angezeigten "Referenz" das gewünschte Dokument aus und klicken Sie auf "Auswählen".
http://pandia.ru/text/78/573/images/image101_5.jpg "width \u003d" 458 "height \u003d" 318 src \u003d "\u003e
Zeichnung107... Unterzeichner
Wählen Sie im angezeigten Fenster den gewünschten Unterzeichner aus und klicken Sie unten im Fenster auf "Auswählen".
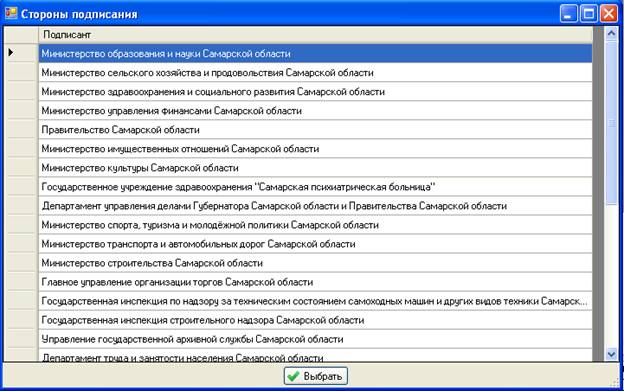
Zeichnung108... Unterzeichnende Parteien
Schließen Sie alle geöffneten und gefüllten Dialogfelder. Der Gruppenbewegungsvorgang ist abgeschlossen.
5.3.8 Finanzierungsquelle
Um die Finanzierungsquelle für das Objekt (die Objekte) zu ändern, müssen Sie mehrere Karten auswählen, um die Finanzierungsquelle zu ändern, und die Taste auf dem Bedienfeld "Finanzierungsquelle" drücken. Das System bietet die Einrichtung von Haushalts- und Nichthaushaltsquellen an.
http://pandia.ru/text/78/573/images/image038_0.png "width \u003d" 27 "height \u003d" 26 src \u003d "\u003e .
5.3.9 Status
http://pandia.ru/text/78/573/images/image103_3.jpg "width \u003d" 623 "height \u003d" 135 src \u003d "\u003e
Zeichnung110... Status
.
5.3.10 Suche
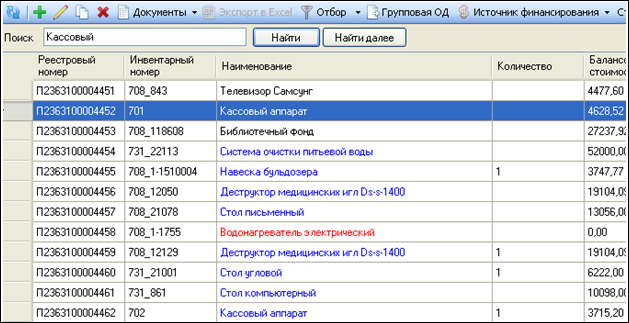
Abbildung 111. Suchen Sie nach Objekten
Wenn Sie mehrere Objekte mit demselben Namen / denselben Daten suchen müssen, klicken Sie auf die Schaltfläche "Weiter suchen". Das System durchsucht weiterhin die Liste aller Objekte, die den Suchkriterien auf dem Bildschirm entsprechen.
6. Besonders wertvolles und anderes Eigentum
6.1 Besonders wertvolles Eigentum
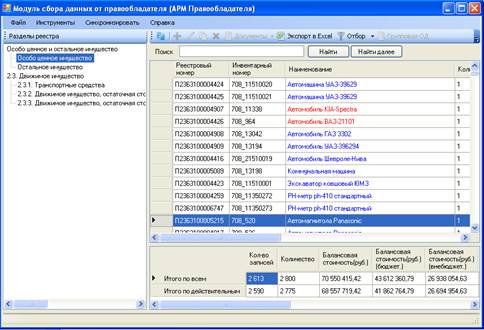
Abbildung 112. Aussehen von "Besonders wertvolles Eigentum"
In "Besonders wertvolles Eigentum" stehen Karten zum Lesen zur Verfügung, aber der Benutzer kann aktualisieren, in das Excel-Format exportieren (hochladen), Auswahl anwenden, Status ändern, Suche verwenden.
6.1.1 Export nach Excel
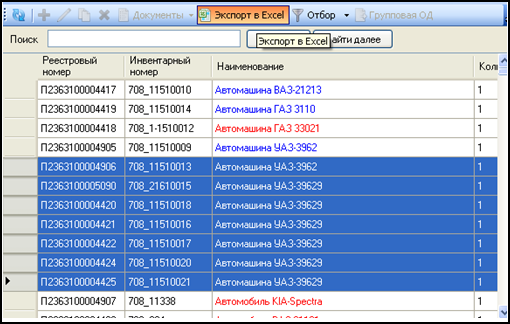
Abbildung 113. Export nach Excel
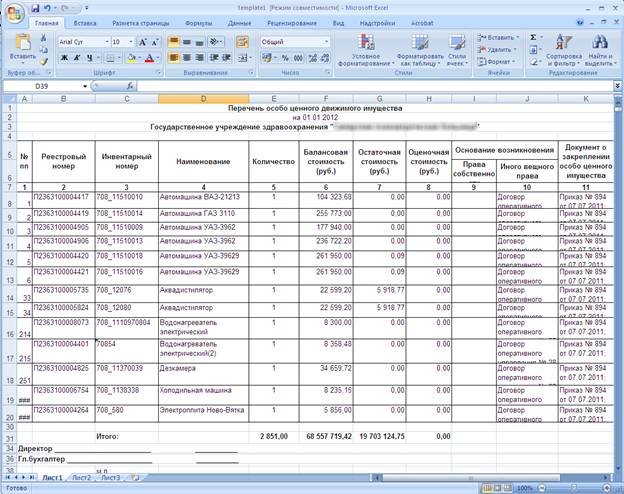
Abbildung 114. Excel-Dokument
6.1.2 Auswahl

Zeichnung115... Auswahl
Um die Auswahlergebnisse abzubrechen und alle Daten vor dem Filtern auf dem Bildschirm zu belassen, müssen Sie eine Option aus der Liste "Auswahl abbrechen" auswählen.
6.1.3 Status
Sie können den Status von Objekten ändern, indem Sie sie auswählen und auf die Schaltfläche "Status" im Bedienfeld klicken. Mit dieser Option können Sie "Senden", "Senden abbrechen", "Rückruf", "Überprüfung abbrechen".
http://pandia.ru/text/78/573/images/image038_0.png "width \u003d" 27 "height \u003d" 26 "\u003e .
6.1.4 Suche
Um das gewünschte Objekt anhand von Wörtern / Wörtern / Zahlen usw. zu finden, müssen Sie die Suchfunktion verwenden. Geben Sie dazu Wörter / Zahlen usw. in die Suchleiste ein und klicken Sie auf die Schaltfläche "Suchen".
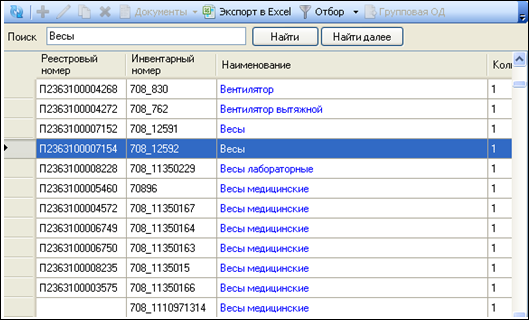
Abbildung 117. Suche
Wenn Sie mehrere Objekte mit demselben Namen / denselben Daten suchen müssen, klicken Sie auf die Schaltfläche "Weiter suchen". Das System durchsucht weiterhin die Liste aller Objekte, die den Suchkriterien auf dem Bildschirm entsprechen.
6.2 Anderes Eigentum
Darstellung des Bildschirms "Sonstige Eigenschaft":
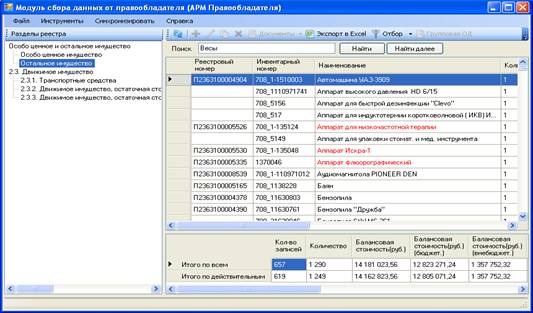
Abbildung 118. Gesamtansicht "Andere Eigenschaft"
Im "Rest der Eigenschaft" stehen Karten zum Lesen zur Verfügung, aber der Benutzer kann aktualisieren, in das Excel-Format exportieren (hochladen), die Auswahl anwenden, den Status ändern und die Suche verwenden.
6.2.1 Export nach Excel
Um in das Excel-Format zu exportieren (hochladen), müssen Sie die erforderlichen Karten auswählen und auf dem Bedienfeld auf die Schaltfläche "Nach Excel exportieren" klicken.
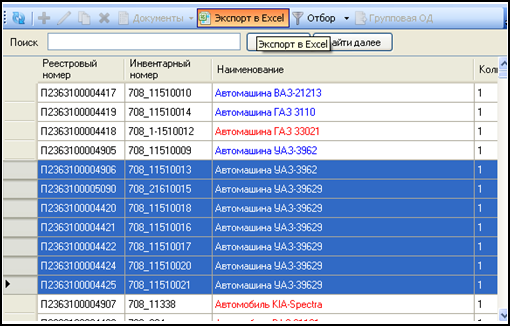
Abbildung 119. Export nach Excel
Das System entlädt alle ausgewählten Karten in ein separates Excel-Dokument und öffnet es für weitere Arbeiten.
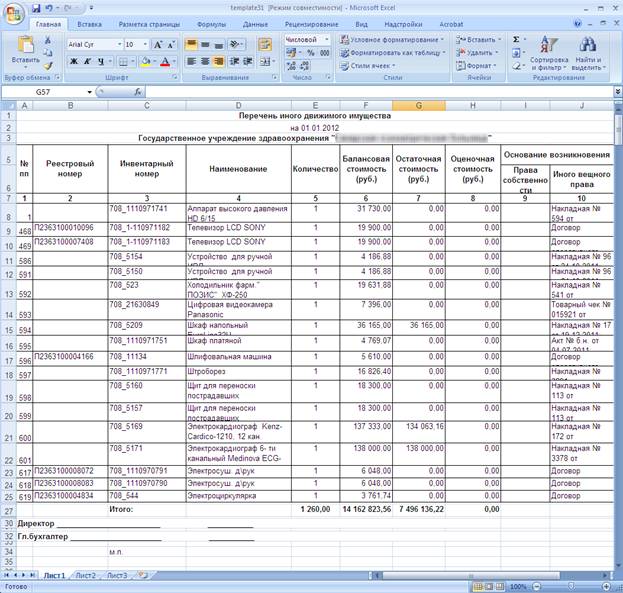
Abbildung 120. Excel-Dokument
6.2.2 Auswahl
Mit dem Programm können Sie Objekte auswählen (filtern). Drücken Sie dazu die Taste "Auswahl" auf dem Bedienfeld und wählen Sie den gewünschten Auswahlvorgang aus.

Zeichnung121... Auswahl
Um die Auswahlergebnisse abzubrechen und alle Daten vor dem Filtern auf dem Bildschirm zu belassen, müssen Sie eine Option aus der Liste "Auswahl abbrechen" auswählen.
Sie können die Auswahl auch nach Excel exportieren:
1. Drücken Sie die Taste "Auswahl" auf dem Bedienfeld.
2. Nachdem die Auswahlergebnisse auf dem Bildschirm angezeigt wurden, klicken Sie auf die Schaltfläche "Auswahl" und wählen Sie aus der Liste "Auswahl nach Excel exportieren" aus.
Das System speichert die ausgewählten Daten in einem Excel-Dokument.
6.2.3 Status
Sie können den Status von Objekten ändern, indem Sie sie auswählen und auf die Schaltfläche "Status" klickenhttp://pandia.ru/text/78/573/images/image115_7.jpg "width \u003d" 623 "height \u003d" 139 src \u003d "\u003e
Zeichnung122... Status
Um ein Objekt mit geändertem Status anzuzeigen, müssen Sie die Seite aktualisieren, indem Sie im Bedienfeld Aktualisieren auf die Schaltfläche klicken .
6.2.4 Suche
Um das gewünschte Objekt anhand von Wörtern / Wörtern / Zahlen usw. zu finden, müssen Sie die Suchfunktion verwenden. Geben Sie dazu Wörter / Zahlen usw. in die Suchleiste ein und klicken Sie auf die Schaltfläche "Suchen".
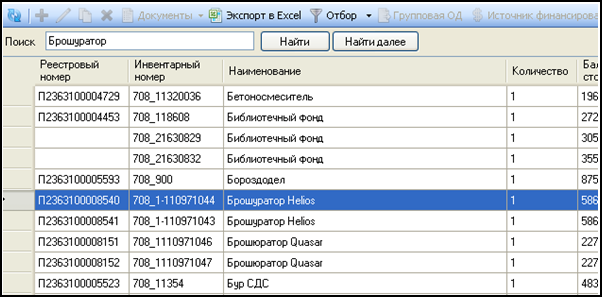
Abbildung 123. Suche
Wenn Sie mehrere Objekte mit demselben Namen / denselben Daten suchen müssen, klicken Sie auf die Schaltfläche "Weiter suchen". Das System durchsucht weiterhin die Liste aller Objekte, die den Suchkriterien auf dem Bildschirm entsprechen.
7. Senden eines Berichts zur Prüfung (wenn Sie Zugang zum Internet haben)
Die Phase des Sendens der in die AWS des Urheberrechtsinhabers eingegebenen Daten zur Prüfung an die Registerabteilung des Ministeriums für Eigentumsbeziehungen der Region Samara besteht aus zwei Operationen:
· Auswahl von Buchhaltungsobjekten, deren Daten zur Prüfung übermittelt werden müssen;
· Synchronisierung der lokalen Datenbank mit der Datenbank auf dem Remote-Server durchführen.
7.1 Auswahl der Buchhaltungsobjekte, die zur Prüfung gesendet werden sollen
Objekte werden auf zwei Arten ausgewählt.
Senden jedes Objekts zur Überprüfung:
1. Öffnen Sie aus der Tabelle der Buchhaltungsobjekte die Karte des Objekts, deren Daten zur Prüfung gesendet werden müssen.
2. Klicken Sie auf die Schaltfläche "Senden" und warten Sie, bis eine Informationsmeldung über die Notwendigkeit der Synchronisierung mit der Datenbank auf dem Remote-Server angezeigt wird.

Abbildung 124. Darstellung einer Informationsnachricht
3. Klicken Sie auf die Schaltfläche OK.
4. Klicken Sie auf die Schaltfläche "Schließen", um die Kontokarte zu schließen.
5. Klicken Sie im Menü auf die Schaltfläche Synchronisieren.
6. Wiederholen Sie gegebenenfalls die Schritte 1 bis 4, um Daten für andere Abrechnungsobjekte zur Prüfung zu senden.
Mehrere Objekte zur Überprüfung einreichen:
1. Wählen Sie Objekte aus, die zur Überprüfung gesendet werden sollen.
2. Klicken Sie oben rechts im Modulmenü auf die Schaltfläche "Status".
http://pandia.ru/text/78/573/images/image119.png "alt \u003d" (! LANG: Abgerundet" width="150" height="77 src=">Программное обеспечение" href="/text/category/programmnoe_obespechenie/" rel="bookmark">программного обеспечения и удобством пользователя.!}
Die Befugnisse des Eigentümers in Bezug auf das Eigentum von Bundeslandinstitutionen liegen bei der Bundesagentur für staatliche Immobilienverwaltung. In Übereinstimmung mit dem Beschluss der Regierung der Russischen Föderation vom 16. Juli 2007 Nr. 447 "Zur Verbesserung der Bilanzierung von Bundeseigentum" (im Folgenden - Beschluss Nr. 447) führt die Eidgenössische Immobilienverwaltungsagentur Eigentumsunterlagen und ein Register des Bundeseigentums. Sowohl unbewegliches als auch bewegliches Vermögen werden im Register eingetragen. Lesen Sie mehr über das Verfahren zur Übermittlung von Informationen an das Register im Material von Experten 1C.
Um Klausel 14 der Verordnung über die Bilanzierung von Bundesimmobilien (genehmigt durch Dekret der Regierung der Russischen Föderation vom 16. Juli 2007 Nr. 447) zu entsprechen, sollte das Institut innerhalb von zwei Wochen ab dem Datum des Erwerbs der Immobilie aus irgendeinem Grund Informationskarten über den Bilanzierungsgegenstand für Immobilien vorlegen, die in die Betriebsführung eintreten Registrierung im Register und Kopien von Dokumenten, die den Kauf bestätigen.
Das Register wird auf Papier und in elektronischen Medien geführt. Karten mit Informationen über das Buchhaltungsobjekt in Papierform in zwei Kopien werden in elektronischer Form an die Gebietskörperschaft des Bundesamtes für Immobilienverwaltung übermittelt - an das automatisierte System zur Bilanzierung von Bundesvermögen (ASUFI).
Innerhalb eines Monats verarbeitet die Gebietskörperschaft des Bundesamtes für Immobilienverwaltung die erhaltene Karte der Einrichtung mit beigefügten Scans der Belege im ASUFI und trifft eine der Entscheidungen:
- eine Registernummer des Bundeseigentums zuweisen;
- sich weigern, sich zu registrieren;
- das Rechnungslegungsverfahren aussetzen;
- zurückkehren, um Informationen zu klären.
Die getroffene Entscheidung wird an den Inhaber des Urheberrechts gesendet. Der Immobilienregistrierungsprozess endet mit der Zuweisung einer Registernummer.
Das Dokument, das die Eintragung des Bundesvermögens in das Register bestätigt, ist ein Auszug aus dem Bundesvermögensregister, der die Nummer und das Datum der Zuweisung der Registernummer enthält.
Ein Auszug ist dem Dokumentenpaket zur Registrierung des Rechts auf Betriebsführung (falls erforderlich) beigefügt und identifiziert den Gegenstand des Bundeseigentums.
Für die Zwecke der Rechnungslegung im Programm "1C: Rechnungslegung einer staatlichen Einrichtung 8" wird das Anlagevermögen geführt. Die Guthabenkarte enthält die für die Buchhaltung und Steuerbuchhaltung erforderlichen Informationen. Ein Großteil dieser Informationen wird für die Buchhaltung in benötigt Grundbuch... Der Rest der Informationen, die für die Registrierung der Immobilie in erforderlich sind Die Registrierungwird im Subsystem eingeführt Grundbuch.
Subsystem-Eigenschaftsregister
In dem Programm "1C: Rechnungslegung einer staatlichen Einrichtung 8" zur Rechnungslegung von Informationen über Immobilienobjekte, um Informationen an die staatliche (kommunale) Immobilienverwaltungsstelle, ein Teilsystem, bereitzustellen Grundbuch.
Das Subsystem bietet:
- eingeben und Speichern von Informationen über Eigenschaftsobjekte;
- drucken von Informationen über Eigenschaftsobjekte;
- bilateraler Informationsaustausch über Immobilienobjekte mit automatisierten Immobilienbuchhaltungssystemen, mit denen Sie Daten in das Immobilienbuchhaltungssystem hochladen und hochladen können;
- aufbau der Struktur der gespeicherten Daten in Abhängigkeit von den Anforderungen der Hausverwaltungsstelle;
- einrichten gedruckter Formen von Karten mit Informationen über die Immobilie.
So starten Sie das Subsystem Grundbuch Im Programm müssen Sie die Option aktivieren Integration in das Immobilienbuchhaltungssystem und einen Austausch mit einem automatisierten Immobilienbuchhaltungssystem einrichten.
Das Subsystem wird gemäß Resolution Nr. 447 mit Einstellungen für Buchhaltungsinformationen im Register of Federal Property ausgestattet.
Informationen zur Immobilie eingeben
Die Eingabe von Informationen über die Eigenschaft erfolgt durch ein Dokument (siehe Abb. 1). Das Dokument zeigt Kartenansicht. Kartenansicht bestimmt die Zusammensetzung der Details des Dokuments.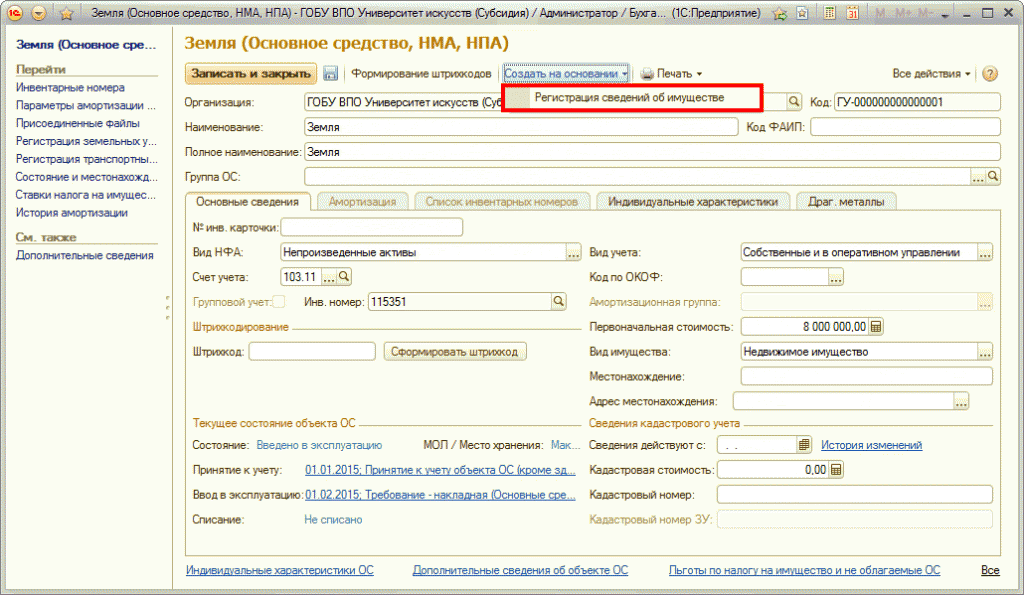
Zahl: 1
Bei der Eingabe von Informationen zu einem neuen Objekt wird empfohlen, zuerst das Dokument mit Informationen aus dem Abrechnungsobjekt auszufüllen - Informationen von der Betriebssystemkarte und anderen Abrechnungsregistern (Schaltfläche) Füllen Sie die erforderlichen Informationen aus) und füllen Sie das Dokument dann manuell aus.
Die Richtigkeit der Füllung kann überprüft werden (Schaltfläche Füllung prüfen). Die Prüfung wird nach denselben Kriterien durchgeführt, die beim Laden von Daten in das ASUFI verwendet werden. Auf diese Weise können Sie unnötige Austauschtransaktionen mit dem ASUFI mit falschen Daten vermeiden.
Aus doc Registrierung von Informationen über Eigentum Sie können eine Karte mit Informationen über die Eigenschaft der Organisation erstellen, die ihrem Typ entspricht (Schaltfläche) Drucken \\ Kartenform).
Es sieht die Bildung von 14 Kartentypen gemäß den in der Resolution Nr. 447 festgelegten Formen vor. Für Karte 2.5 wird neben der Hauptform auch ein Anhang erstellt (Abb. 2).
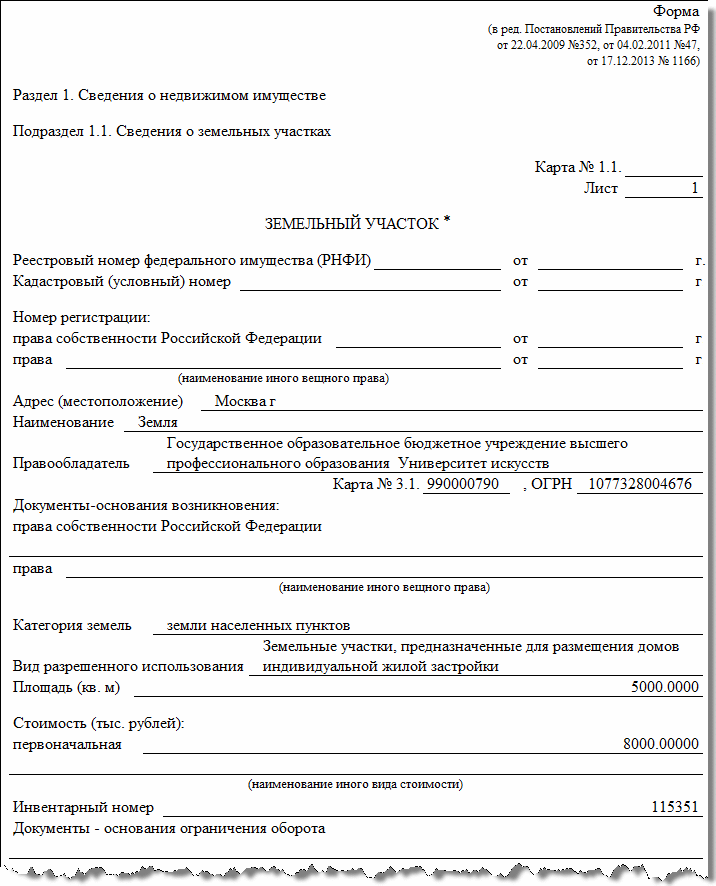
Zahl: 2
Datenaustausch mit dem Automated Federal Property Accounting System
Für Abrechnungsobjekte, für die Daten im ASUFI vorhanden sind, können Sie Karten vom ASUFI herunterladen. Dadurch entfällt die Notwendigkeit, Informationen manuell in 1C: Accounting einer staatlichen Institution 8 einzugeben, die sich bereits in der ASUFI befindet. Außerdem können die in der ASUFI verwendeten Klassifizierer geladen werden.
Ein Assistent dient zum Datenaustausch mit dem Automated Federal Property Accounting System Austausch mit Immobilienbuchhaltungssystem (Abb. 3). Wenn der Austausch durchgeführt wird, ändert sich der Status der Karten entsprechend der im ASUFI angegebenen Abstufung.
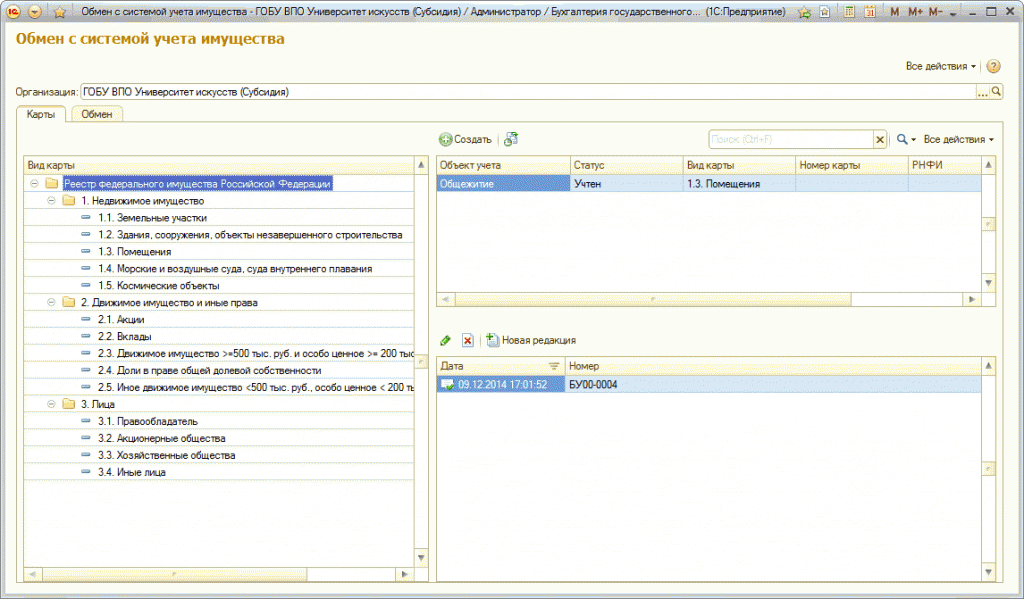
Zahl: 3
Weitere Informationen zum Einrichten des Austauschs und zum Betrieb des Subsystems finden Sie in einer Reihe von Artikeln, die auf der Website veröffentlicht werden informationssystem ITS-Budget im Abschnitt Methodische Unterstützung.
Die implementierte Technologie des wechselseitigen BSU-ASUFI-Austauschs ermöglicht es, nach der Übernahme der entsprechenden Änderungen in den Regulierungsdokumenten von der Bilanzierung von Bundesvermögen in Papierform zur Bilanzierung in elektronischer Form zu wechseln.
Dies wird die Zeit für die Aufnahme von Immobilien in das Register und die Aktualisierung der im Register für Bundesimmobilien enthaltenen Informationen erheblich verkürzen, um effektive Verwaltungsentscheidungen treffen zu können.
Es ist zu beachten, dass das Subsystem "Property Register" sowohl in Edition 1 als auch in Edition 2 der Konfiguration "Accounting einer staatlichen Institution" auf der Plattform "1C: Enterprise 8" implementiert ist.
Weitere Informationen zu den Funktionen des Subsystems, zum Einrichten und Durchführen des Datenaustauschs mit dem ASUFI finden Sie in einer Reihe von Artikeln im Abschnitt in der Sektion veröffentlicht Methodische Unterstützung von 1C: Enterprise für Regierungsbehörden Ressource ITS-Budget, beginnend mit der Veröffentlichung im März.
Rosimushchestvo Konferenz Am 23.01.2015 veranstaltete die Federal Property Management Agency eine Konferenz zur Verbesserung des Rechnungslegungsverfahrens für Bundesimmobilien unter Verwendung von Modern informationstechnologien, die die Funktionalität von "1C: Rechnungslegung einer staatlichen Einrichtung 8" zur Automatisierung des Rechnungslegungsprozesses für Bundeseigentum sowie die Interaktion des Programms mit dem ASUFI demonstrierte. Insbesondere wurde gezeigt:
- laden von Karten von ASUFI, Ändern einer Karte, Senden geänderter Daten und Aufforderung zum Registrieren einer Karte bei ASUFI, Empfangen von Informationen von ASUFI über das Akzeptieren einer Karte, Ändern des Status einer Karte in BSU;
- erstellen einer neuen Karte - Ausfüllen nach Anmeldeinformationen, Auffüllen, Erstellen eines gedruckten Formulars, Senden einer elektronischen Karte an ASUFI und Scannen von Kopien von Titeldokumenten, Empfangen von Informationen von ASUFI über die Annahme einer Karte zur Registrierung, Ändern des Status einer Karte bei BSU. An der Konferenz nahmen Vertreter von 40 Bundesbehörden teil exekutivgewalt und 22 Bundesorganisationen.




